In case your browser has started to behave strangely, has had its frontpage and search engine replaced, and dozens of tabs, banners, page-redirects, and pop-up advertisements have started to appear on your screen, then you should know that a program called iPhone X Calendar Spam might be the most likely reason for all this disturbing activity. Fortunately, you’ve come to the right place if you want to know how to remove it because, in the next lines, we’ve prepared a detailed removal guide that works for Chrome, Firefox, Explorer, and any other browser that might have been affected.
iPhone X Calendar Spam is a browser hijacker and as such, it has some specifics. Therefore, down below, there is a comprehensive description of the uninstallation steps, as well as some helpful information on how programs of this type work. Spending a few minutes to read that information is a good idea, as it will assist you with keeping away from such potentially unwanted programs in the future.
What is iPhone X Calendar Spam?
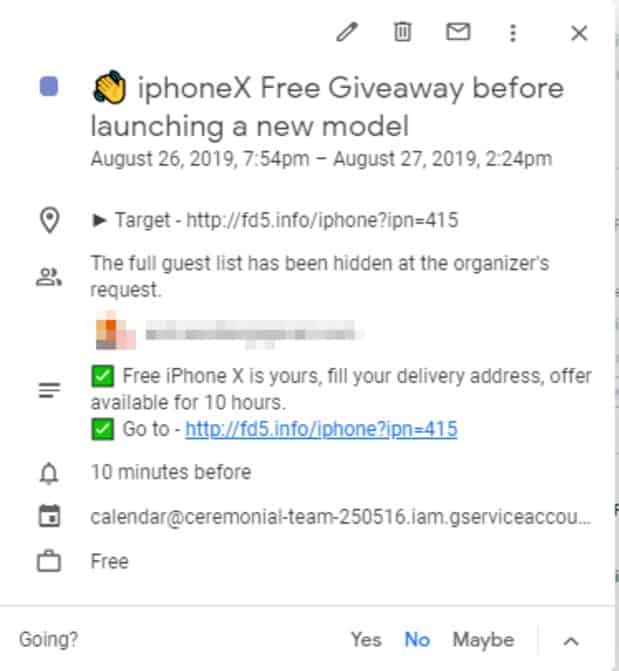
Applications which display countless advertisements, and impose some unwanted modifications on the browser are usually referred to as Browser Hijackers. These apps are not identical to threats like Trojans or Ransomware, but they have a behavior that is generally deemed potentially unwanted. And so is the case with iPhone X Calendar Spam – this program has been released lately, but with its typical Browser Hijacker activities, it has already managed to cause disturbance in the browsers of quite a lot of web users. Here, we’ll explain precisely what the program can do while running on your PC, and why users get so irritated by it.
Since you have iPhone X Calendar Spam on your PC, you’ve probably noticed that you’ve got different types of banners, pop-ups, ads, page-redirect links, and new tabs all over the screen of your main browser. Another thing that might have started to bother you is the unauthorized homepage and/or search engine-related changes in the settings of your browser. You may have noticed that a strange add-on has appeared on your browser’s toolbar without your approval. Probably the most irritating issue might be related to the dozens of new tabs, and ad pop-ups, that are getting displayed on your monitor every time you try to search for something on the web. This is certainly an activity that might be annoying, particularly when such advertising messages constantly interrupt your browsing.
What is the danger if iPhone X Calendar Spam operates on your computer?
The quite aggressive way a programs like iPhone X Calendar Spam, Total Access Network or Amznsale.mobi can impose its ads, and homepage or search engine changes on your browser, may actually make you think you’ve gotten infected with some kind of a page-redirect virus. The truth, however, is that the Browser Hijackers are fairly harmless pieces of software. They may often be mistaken for malicious programs, such as Ransomware, Trojans or Spyware mainly due to their ad-related aggressiveness, as well as due to the rather difficult removal most of them have. That being said, most hijackers are generally not harmful.
A virus, or a malware piece from the ranks of Ransomware, or Trojans are far more harmful than any Browser Hijacker could ever be. That’s why, even if iPhone X Calendar Spam annoys you with its intrusive ads, pop-ups, banners, and redirects to different sponsored sites, there’s no real reason to worry about the safety of your system.
Of course, this is valid as long as you stay away from sketchy content, and avoid clicking on the ads. Bear in mind that even though such software cannot harm your computer directly, it may still redirect you to sketchy web locations. Therefore, if you want to bring the risk of accidental clicks on misleading messages to a minimum, we advise you to remove the Browser Hijacker, and uninstall its changes with the help of the instructions below.
SUMMARY:
| Name | iPhone X Calendar Spam |
| Type | Browser Redirect or Adware for Mac |
| Danger Level | Medium (nowhere near threats like Ransomware, but still a security risk) |
| Symptoms | You may notice changes in your browser’s homepage or search engine and aggressive ad-generation all over your screen. |
| Distribution Method | Software bundling is a common method of distribution along with spam, torrents, ads and free downloads. |
[add_third_banner]
iPhone X Calendar Spam Removal
Step 1: Closing Safari (or any other browser that you may be using at the moment)
First, you will need to close your browser if it is still open. If you can’t do that normally, you will need to Force Quit it:
Open the Apple Menu and select Force Quit to do that. You can also use the ⌘ key + Option Key combination to open the Force Quit Applications dialog box. In this box, select the Safari browser (or whatever browser you are using) and then click on the Quit button. Confirm the action by selecting Force Quit again.
Step 2: Killing suspicious processes
Open Finder and go to Applications > Utilities and then open Activity Monitor. Now take a careful look at the processes there – look for any that seem suspicious, unknown and questionable. If you think that a given process may be the culprit behind the issue or may at least be related to it, highlight it with the mouse and select the i option at its top.
In the box that opens, click on Sample.
Scan the sample files with the online scanner we have on this page and if any of them get flagged as malicious, delete them and then kill their processes.
Step 3: Safely launching the browser
Hold the Shift from your keyboard and then launch Safari – holding Shift will prevent any previously opened pages to load again, just in case any of them were related to the problem.
If any problematic pages still load after you safe-launch the browser, then do the following:
Force-Quit the browser (Safari) again and then turn off your Wi-Fi connection by clicking on the Wi-Fi off option from the Mac Menu. If you are using cable Internet, simply disconnect the cable from your Mac.
Step 4: Uninstalling suspicious extensions
After you safe-launch Safari and are sure none of the previously opened pages load now, go to Preferences > Extensions.
Select and uninstall (by clicking on the Uninstall button) all extensions there that are unfamiliar to you or that you think may be suspicious. If you are not sure about a certain extension, it’s better to uninstall it – no extension is required for the normal functioning of the browser.
Step 5: Cleaning Safari
If you have other browsers aside from Safari, do the following:
In Safari, open Preferences from the browser’s menu and go to Privacy.
Select Remove All Website Data and then Remove Now. Note that this will delete all stored site data including any saved passwords and usernames. In other words, you will have to manually log-in to every site where you have a registration so make sure you remember your usernames and passwords.
Back in Preferences, click on General and see what your Safari’s homepage is. If it has been changed without your permission, change it back to what it used to be or to whatever you like it to be now.
Now go to the History menu and select the Clear History option.
Do the same to all other browsers you may have in your computer – here are examples with Chrome and Firefox.
[add_forth_banner]
Cleaning Chrome
Open Chrome and open its main menu, then go to More Tools > Extensions. Click on the Remove button next to all of the extensions that you do not trust.

Next, from the main menu, go to Settings and type Manage Search Engines in the search bar. Open the result that shows up and then delete all search engines other than the one you normally use by clicking on the three-dot icon next to the other ones and selecting Remove from list.

Back in Settings, type Reset and clean up and open the option that shows up (Restore settings to their original defaults). Confirm by selecting Reset Settings.

Cleaning Firefox
Open Firefox and then open its main menu. Go to Add-ons and open the Extensions menu from the left. Look at the extensions and Remove the ones you do not trust.

Next, open the menu again, go to Help > Troubleshooting information and in the page that opens, select Refresh Firefox and then confirm the action in the window that opens.

Remove iPhone X Calendar Spam from iPhone
The following instructions will help you get rid of iPhone X Calendar Spam on your iPhone device. Carefully execute each step and if you run into any trouble while completing the guide, be sure to ask for our assistance from within the comment section.
Step 1: Closing the open ads/pop-ups
First, you will need to try closing any pop-ups and ads that are currently displayed on your screen. Normally, they should have a Close or an X button so tap on that to close the unpleasant advert/pop-up/banner.
If there is a checkbox labeled something along the lines of Do not show any more ads/alerts from this website make sure to check that before closing the advert.
Step 2: If the pop-up doesn’t close
Oftentimes you might encounter the problem of not being able to initially close the advert. If this happens, press your device’s Home Button two times in a quick succession to see a list of all recently used applications. Swipe left until you find your Safari browser (or whatever other browser you might be using). Once you find it, swipe up the application’s preview tile – that will close the browser and any adverts that might have been opened with it.
Step 3: Clean unwanted extensions
In this step of guide, you will need to make sure that all your browser have been cleaned from any extensions and add-ons that might be causing the ads to pop-up on your screen. To do that, open Safari or whatever other browser you tend to use and open its Extensions menu. Look through all the extensions there and see if any of them appear suspicious. If you have recently installed a browser app and this is when the generation of ads and pop-ups started, there’s high chance that this recently installed application is the culprit behind the unpleasant and obstructive adverts that get shown on your display. Uninstall any such fishy applications to be sure that they no longer bother you.
Step 4: Cleaning your browser
Next, you will need to clean your browser from anything that might be causing unpleasant adverts to pop-up. To do that, go to Settings > Safari. There, tap on Clear History and on Clear Website Data.
Step 5: Blocking future pop-ups
Open Safari and go to its main menu. There, choose Preferences and then select the security icon. Tap on the Block pop-up windows option – this will stop most forms of intrusive pop-ups that might get displayed on your screen while surfing the Internet.
Also, go to your browser’s homepage and search engine settings. See if anything has been changed there – for example, your regular frontpage or search engine might have been replaced by iPhone X Calendar Spam. If that is the case, change them back to what they used to be.
Leave a Reply