A Browser Hijacker is a piece of software with a very specific purpose – to promote different types of content directly from within the users’ browsers. The way the hijackers achieve this is by getting installed inside the browser as an additional component, similarly to the way browser extensions and add-ons get added to the browser. In fact, it is oftentimes difficult to distinguish a browser hijacker from a regular browser extension. Usually, the thing that sets those two types of software apart is how unpleasant their presence in the browser is to the user, and how useful their abilities are. A regular extension would usually help you in some way, improving your browsing experience. A hijacker, on the other hand, would likely make unwanted changes to the browser’s search engine, homepage and toolbar, initiating invasive page-redirect to promoted sites. Safari, Chrome and Firefox or any other browser could get this type of software installed in it. The hijackers aren’t viruses, Trojans, Ransomware or some other type of dangerous computer software, which is why even if you have a highly secure browse, you can still get such an app installed in it. And although the presence of such a software component in your browser is unlikely to directly damage anything in you computer, it is still preferable I you quickly find a way to uninstall the invasive app, as it may indirectly make your system more susceptible to attacks from the Internet.
Amznsale.mobi in Depth
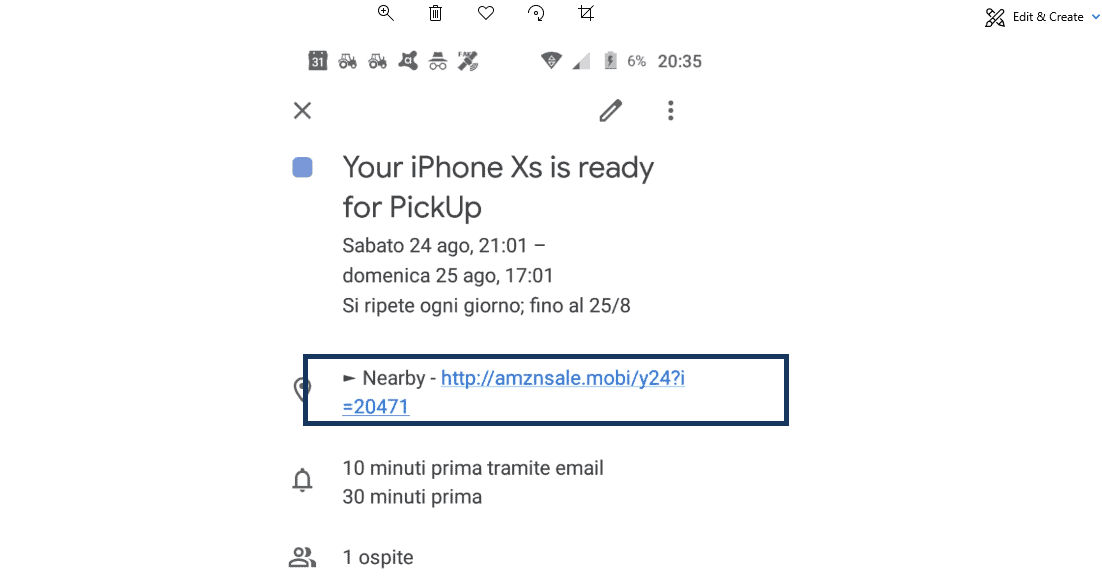
Amznsale.mobi is a page that seems to oftentimes get promoted through the help of hijackers. Many users have recently complained that the starting page of their browsers has become Amznsale.mobi, and that they are frequently getting ads related to this online address. The usual reason for this intrusiveness is a hijacker in the browser, that is actively promoting the Amznsale.mobi page. If you have this hijacker, the toolbar and the search engine of the browser may also get altered in some way, so as to make the promotion of Amznsale.mobi more effective.
Some of you, who have already faced this, may have tried to manually restore their previous browser settings. However, the problem with hijackers is that they usually do not allow the users to revoke the imposed browser changes. In most cases, even if you manage to momentarily bring back your old search engine service or homepage, the hijacker would re-impose the ones that it is trying to promote as soon as the browser gets restarted. This is one of the most annoying and unpleasant traits of this type of software, and it is also one of the main reasons why the browser hijackers are typically regarded as potentially unwanted software.
Potential dangers
The other reason why apps like the one responsible for the promotion of Amznsale.mobi or Amznsale.info are seen as potentially unwanted is because of the decreased safety of your computer when there’s a hijacker in it. While the app itself won’t harm your system, its frequent redirects and potential generation of ads may make your machine more likely to get infected by Ransomware, Trojans, Viruses, and other threats from the Internet. Therefore, we advise you to try completing the guide below or use the tool recommended in it as means of uninstalling the invasive browser hijacker.
SUMMARY:
| Name | Amznsale.mobi |
| Type | Browser Redirect or Adware for Mac |
| Danger Level | Medium (nowhere near threats like Ransomware, but still a security risk) |
| Symptoms | You may notice changes in your browser’s homepage or search engine and aggressive ad-generation all over your screen. |
| Distribution Method | Software bundling is a common method of distribution along with spam, torrents, ads and free downloads. |
[add_third_banner]
Remove Amznsale.mobi Virus
Step 1: Closing Safari (or any other browser that you may be using at the moment)
First, you will need to close your browser if it is still open. If you can’t do that normally, you will need to Force Quit it:
Open the Apple Menu and select Force Quit to do that. You can also use the ⌘ key + Option Key combination to open the Force Quit Applications dialog box. In this box, select the Safari browser (or whatever browser you are using) and then click on the Quit button. Confirm the action by selecting Force Quit again.
Step 2: Killing suspicious processes
Open Finder and go to Applications > Utilities and then open Activity Monitor. Now take a careful look at the processes there – look for any that seem suspicious, unknown and questionable. If you think that a given process may be the culprit behind the issue or may at least be related to it, highlight it with the mouse and select the i option at its top.
In the box that opens, click on Sample.
Scan the sample files with the online scanner we have on this page and if any of them get flagged as malicious, delete them and then kill their processes.
Step 3: Safely launching the browser
Hold the Shift from your keyboard and then launch Safari – holding Shift will prevent any previously opened pages to load again, just in case any of them were related to the problem.
If any problematic pages still load after you safe-launch the browser, then do the following:
Force-Quit the browser (Safari) again and then turn off your Wi-Fi connection by clicking on the Wi-Fi off option from the Mac Menu. If you are using cable Internet, simply disconnect the cable from your Mac.
Step 4: Uninstalling suspicious extensions
After you safe-launch Safari and are sure none of the previously opened pages load now, go to Preferences > Extensions.
Select and uninstall (by clicking on the Uninstall button) all extensions there that are unfamiliar to you or that you think may be suspicious. If you are not sure about a certain extension, it’s better to uninstall it – no extension is required for the normal functioning of the browser.
Step 5: Cleaning Safari
If you have other browsers aside from Safari, do the following:
In Safari, open Preferences from the browser’s menu and go to Privacy.
Select Remove All Website Data and then Remove Now. Note that this will delete all stored site data including any saved passwords and usernames. In other words, you will have to manually log-in to every site where you have a registration so make sure you remember your usernames and passwords.
Back in Preferences, click on General and see what your Safari’s homepage is. If it has been changed without your permission, change it back to what it used to be or to whatever you like it to be now.
Now go to the History menu and select the Clear History option.
Do the same to all other browsers you may have in your computer – here are examples with Chrome and Firefox.
[add_forth_banner]
Cleaning Chrome
Open Chrome and open its main menu, then go to More Tools > Extensions. Click on the Remove button next to all of the extensions that you do not trust.

Next, from the main menu, go to Settings and type Manage Search Engines in the search bar. Open the result that shows up and then delete all search engines other than the one you normally use by clicking on the three-dot icon next to the other ones and selecting Remove from list.

Back in Settings, type Reset and clean up and open the option that shows up (Restore settings to their original defaults). Confirm by selecting Reset Settings.

Cleaning Firefox
Open Firefox and then open its main menu. Go to Add-ons and open the Extensions menu from the left. Look at the extensions and Remove the ones you do not trust.

Next, open the menu again, go to Help > Troubleshooting information and in the page that opens, select Refresh Firefox and then confirm the action in the window that opens.

Remove Amznsale.mobi from iPhone
The following instructions will help you get rid of Amznsale.mobi on your iPhone device. Carefully execute each step and if you run into any trouble while completing the guide, be sure to ask for our assistance from within the comment section.
Step 1: Closing the open ads/pop-ups
First, you will need to try closing any pop-ups and ads that are currently displayed on your screen. Normally, they should have a Close or an X button so tap on that to close the unpleasant advert/pop-up/banner.
If there is a checkbox labeled something along the lines of Do not show any more ads/alerts from this website make sure to check that before closing the advert.
Step 2: If the pop-up doesn’t close
Oftentimes you might encounter the problem of not being able to initially close the advert. If this happens, press your device’s Home Button two times in a quick succession to see a list of all recently used applications. Swipe left until you find your Safari browser (or whatever other browser you might be using). Once you find it, swipe up the application’s preview tile – that will close the browser and any adverts that might have been opened with it.
Step 3: Clean unwanted extensions
In this step of guide, you will need to make sure that all your browser have been cleaned from any extensions and add-ons that might be causing the ads to pop-up on your screen. To do that, open Safari or whatever other browser you tend to use and open its Extensions menu. Look through all the extensions there and see if any of them appear suspicious. If you have recently installed a browser app and this is when the generation of ads and pop-ups started, there’s high chance that this recently installed application is the culprit behind the unpleasant and obstructive adverts that get shown on your display. Uninstall any such fishy applications to be sure that they no longer bother you.
Step 4: Cleaning your browser
Next, you will need to clean your browser from anything that might be causing unpleasant adverts to pop-up. To do that, go to Settings > Safari. There, tap on Clear History and on Clear Website Data.
Step 5: Blocking future pop-ups
Open Safari and go to its main menu. There, choose Preferences and then select the security icon. Tap on the Block pop-up windows option – this will stop most forms of intrusive pop-ups that might get displayed on your screen while surfing the Internet.
Also, go to your browser’s homepage and search engine settings. See if anything has been changed there – for example, your regular frontpage or search engine might have been replaced by Amznsale.mobi. If that is the case, change them back to what they used to be.
Leave a Reply