About Total Access Network Scam
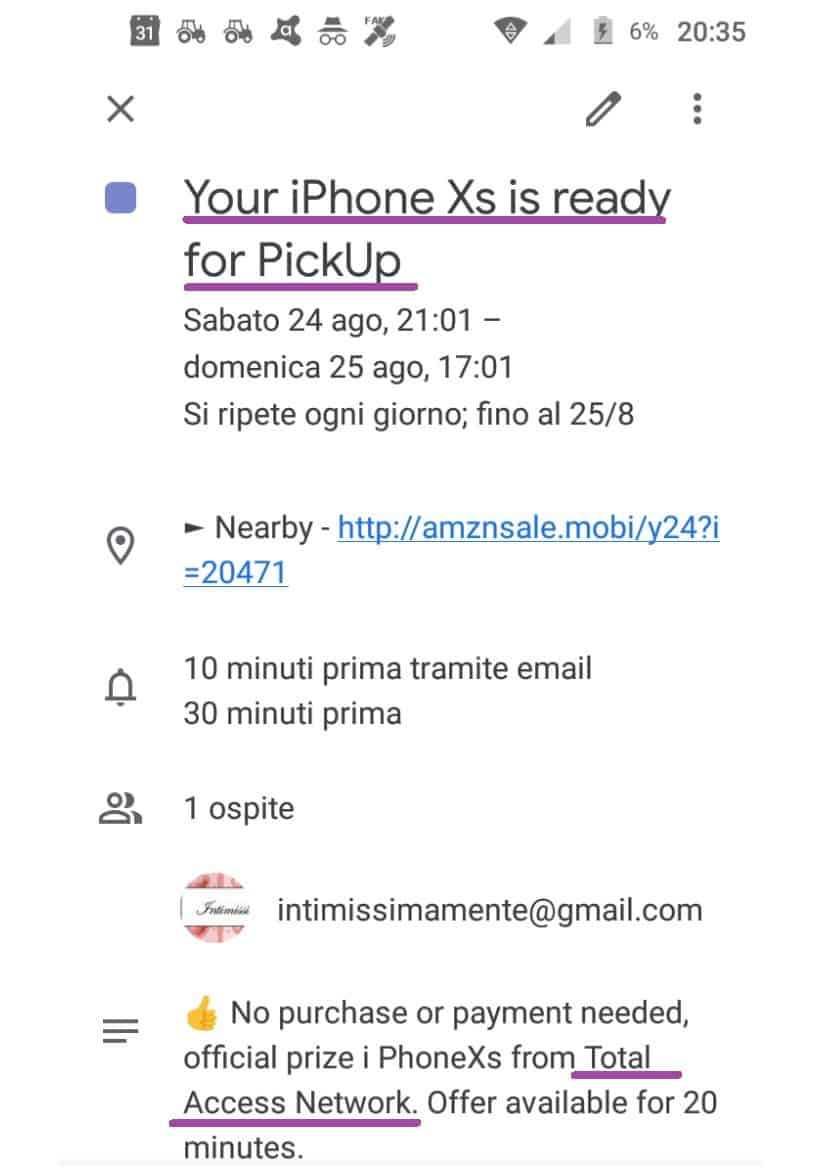
As outlined by a lot of IT experts, Total Access Network is an application belonging to the Browser Hijacker category. The Browser Hijacker programs are generally not as malicious as a Ransomware or a Trojan but they often are regarded as “unwanted software” because of their unpleasant behavior. Usually, the pop-ups, the browser redirects and the hundreds of advertisement banners that you see on your screen are all resulting from the presence of a program like Total Access Network inside your PC. In this article, however, we’ve provided our readers with a detailed Removal Guide on how to remove such invasive software and save yourself from its ads. Don’t be afraid if you are not a professional or you have never dealt with such software before because the process is simple and won’t require much of your time. Yet, before you proceed to our removal instructions, make sure you take a few more moments to get a better understanding of some of the main aspects of the Browser Hijackers and the way in which they get onto people’s computers.
The Browser Hijackers’ specifics
If you are facing a program like Total Access Network, Amznsale.info, Amznsale.mobi for the first time, you should know that the main idea of Browser Hijackers is usually to generate as many advertisements as possible and also to generate profits for their developers. For the most part, these programs operate as browser add-ons that stay enforced onto your Internet browser and mess with its settings. They constantly stream pay-per-click ads and redirect you to different sponsored web pages that promote some products or services. Typically, programs such as Total Access Network employ the so-called pay-per-click technique, which earns profit for the adware creator for each click any of the adverts gets. That’s why they are so aggressive in their attempts to make you interact with the displayed messages. If you have Total Access Network on your PC, you’d probably find it very difficult to use your browser because of the unstoppable stream of pop-ups, box-messages, and banners. Often such applications are mistakenly referred to as viruses because dealing with their distressing activity may be really aggravating. Nonetheless, it is inappropriate to refer to Browser Hijackers as viruses because, apart from spamming you with ads, they usually aren’t capable of causing any system damage or a serious issue to your PC.
You can easily determine whether certain software is harmful by looking at its behavior and how it interacts with your machine’s system. The spam of unpleasant adverts can definitely be irritating and unpleasant, but it is basically harmless compared to the attack of a Ransomware or a Trojan Horse. A specialized part in the program delivers countless banners, pop-ups, boxes, links, and messages. All these ads are loaded whenever the “clients” open up their browser tab. The actions of programs like Total Access Network are pretty much helping the web advertising and marketing needs, therefore, Browser Hijackers are commonly regarded as legitimate software. A lot of companies and software package designers use such programs as a tactic to “finance” their utilities, or maybe an advertising tool that helps them to reduce their distribution and marketing costs. Yet, if such apps disturb you, you have all the rights to remove them and uninstall all of their components without feeling bad about it.
SUMMARY:
| Name | Total Access Network |
| Type | Browser Hijacker |
| Danger Level | Medium (nowhere near threats like Ransomware, but still a security risk) |
| Symptoms | Attractive ads, automatic page-redirects and intrusive browser changes may indicate the presence of this program. |
| Distribution Method | Browser Hijackers are commonly found inside free software bundles, torrents, ads, spam messages, shareware sites and freeware. |
[add_third_banner]
Remove Total Access Network Scam
Step 1: Closing Safari (or any other browser that you may be using at the moment)
First, you will need to close your browser if it is still open. If you can’t do that normally, you will need to Force Quit it:
Open the Apple Menu and select Force Quit to do that. You can also use the ⌘ key + Option Key combination to open the Force Quit Applications dialog box. In this box, select the Safari browser (or whatever browser you are using) and then click on the Quit button. Confirm the action by selecting Force Quit again.
Step 2: Killing suspicious processes
Open Finder and go to Applications > Utilities and then open Activity Monitor. Now take a careful look at the processes there – look for any that seem suspicious, unknown and questionable. If you think that a given process may be the culprit behind the issue or may at least be related to it, highlight it with the mouse and select the i option at its top.
In the box that opens, click on Sample.
Scan the sample files with the online scanner we have on this page and if any of them get flagged as malicious, delete them and then kill their processes.
Step 3: Safely launching the browser
Hold the Shift from your keyboard and then launch Safari – holding Shift will prevent any previously opened pages to load again, just in case any of them were related to the problem.
If any problematic pages still load after you safe-launch the browser, then do the following:
Force-Quit the browser (Safari) again and then turn off your Wi-Fi connection by clicking on the Wi-Fi off option from the Mac Menu. If you are using cable Internet, simply disconnect the cable from your Mac.
Step 4: Uninstalling suspicious extensions
After you safe-launch Safari and are sure none of the previously opened pages load now, go to Preferences > Extensions.
Select and uninstall (by clicking on the Uninstall button) all extensions there that are unfamiliar to you or that you think may be suspicious. If you are not sure about a certain extension, it’s better to uninstall it – no extension is required for the normal functioning of the browser.
Step 5: Cleaning Safari
If you have other browsers aside from Safari, do the following:
In Safari, open Preferences from the browser’s menu and go to Privacy.
Select Remove All Website Data and then Remove Now. Note that this will delete all stored site data including any saved passwords and usernames. In other words, you will have to manually log-in to every site where you have a registration so make sure you remember your usernames and passwords.
Back in Preferences, click on General and see what your Safari’s homepage is. If it has been changed without your permission, change it back to what it used to be or to whatever you like it to be now.
Now go to the History menu and select the Clear History option.
Do the same to all other browsers you may have in your computer – here are examples with Chrome and Firefox.
[add_forth_banner]
Cleaning Chrome
Open Chrome and open its main menu, then go to More Tools > Extensions. Click on the Remove button next to all of the extensions that you do not trust.

Next, from the main menu, go to Settings and type Manage Search Engines in the search bar. Open the result that shows up and then delete all search engines other than the one you normally use by clicking on the three-dot icon next to the other ones and selecting Remove from list.

Back in Settings, type Reset and clean up and open the option that shows up (Restore settings to their original defaults). Confirm by selecting Reset Settings.

Cleaning Firefox
Open Firefox and then open its main menu. Go to Add-ons and open the Extensions menu from the left. Look at the extensions and Remove the ones you do not trust.

Next, open the menu again, go to Help > Troubleshooting information and in the page that opens, select Refresh Firefox and then confirm the action in the window that opens.

Remove Total Access Network from iPhone
The following instructions will help you get rid of Total Access Network on your iPhone device. Carefully execute each step and if you run into any trouble while completing the guide, be sure to ask for our assistance from within the comment section.
Step 1: Closing the open ads/pop-ups
First, you will need to try closing any pop-ups and ads that are currently displayed on your screen. Normally, they should have a Close or an X button so tap on that to close the unpleasant advert/pop-up/banner.
If there is a checkbox labeled something along the lines of Do not show any more ads/alerts from this website make sure to check that before closing the advert.
Step 2: If the pop-up doesn’t close
Oftentimes you might encounter the problem of not being able to initially close the advert. If this happens, press your device’s Home Button two times in a quick succession to see a list of all recently used applications. Swipe left until you find your Safari browser (or whatever other browser you might be using). Once you find it, swipe up the application’s preview tile – that will close the browser and any adverts that might have been opened with it.
Step 3: Clean unwanted extensions
In this step of guide, you will need to make sure that all your browser have been cleaned from any extensions and add-ons that might be causing the ads to pop-up on your screen. To do that, open Safari or whatever other browser you tend to use and open its Extensions menu. Look through all the extensions there and see if any of them appear suspicious. If you have recently installed a browser app and this is when the generation of ads and pop-ups started, there’s high chance that this recently installed application is the culprit behind the unpleasant and obstructive adverts that get shown on your display. Uninstall any such fishy applications to be sure that they no longer bother you.
Step 4: Cleaning your browser
Next, you will need to clean your browser from anything that might be causing unpleasant adverts to pop-up. To do that, go to Settings > Safari. There, tap on Clear History and on Clear Website Data.
Step 5: Blocking future pop-ups
Open Safari and go to its main menu. There, choose Preferences and then select the security icon. Tap on the Block pop-up windows option – this will stop most forms of intrusive pop-ups that might get displayed on your screen while surfing the Internet.
Also, go to your browser’s homepage and search engine settings. See if anything has been changed there – for example, your regular frontpage or search engine might have been replaced by Total Access Network. If that is the case, change them back to what they used to be.
Leave a Reply