About LoudMiner Malware
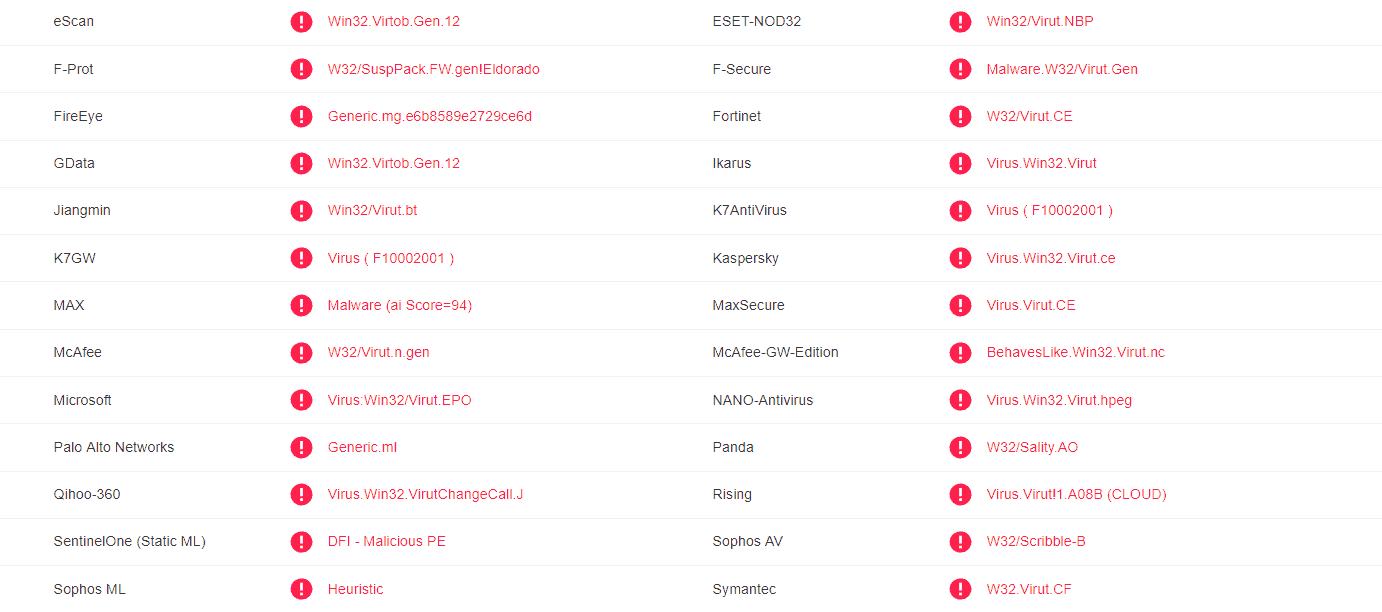
Trojans such as LoudMiner affect millions of users worldwide every year. It doesn’t matter if the victims are big corporations or regular web users – those threats attack all. The main purpose of those pieces of malware is to obtain important information from a computer or to simply gain control of the infected machine for malicious purposes. On this page, we will provide you with some important information about the nature of those extremely harmful computer programs as well as a dedicated guide, which explains how to remove LoudMiner as one of the latest Trojan-based threats.
What is a Trojan and what can LoudMiner do to your system?
Trojans are computer programs created to remotely obtain unauthorized access to a computer. These pieces of software are very versatile and extremely stealthy, and this is why they are so commonly used by cyber criminals who use them to launch various harmful activities, to insert other viruses, to spy on their victims, to steal sensitive information and more. A common use of those infections is for Ransomware distribution – a very nasty malware category, normally used for blackmailing purposes. Oftentimes, the Trojan serves as a backdoor for Ransomware and creates vulnerabilities which can be exploited. It also provides cover for the malicious processes to run undisturbed, thus allowing the attackers to complete their criminal agenda. A threat like LoudMiner, for instance, can be used to provide remote access for an external attacker to the computer, so that the said attacker can obtain full or partial control of the machine. This way, the crooks are able to extract information, whether personal or corporate, corrupt files, replace different types of data, launch malicious activities in the background and mess with the system in many other ways.
Another noteworthy point is that infections like LoudMiner have the ability to hide so well that the user does not realize that there is a strange process running on their computer. Some Trojans are so sophisticated that even antivirus and antimalware programs are unable to detect them. That’s why, in order to correctly locate and remove Trojans, the victims usually needs to use a specialized removal tool or to follow a specific set of instructions that can safely eliminate the hidden infection.
How do LoudMiner Malware spread?
One of the biggest problems of the online world is how widespread and advanced the Trojans are. Some are so dangerous that they manage to create real zombie networks, where millions of computers work for malicious purposes, without their users noticing.
The main way of distribution of Trojans such as LoudMiner is via spam, malicious email attachments, cracked software, and infected websites. In many cases, the malware is hidden in audio and/or video files of dubious downloads or included in pirated software. Also, it is common to spread such infections through social media messages, advertisements, and misleading offers, as well as by sending files by Messenger or when the user downloads applications that are sent via e-mail links.
The LoudMiner comes bundled within cracked copies Windows and macOS VST software such as Propellerhead Reason, Ableton Live, Sylenth1, Nexus, Reaktor, and AutoTune.
LoudMiner is distributed via an website which currently links to 42 Windows apps and 95 for the macOS platform
The transmitter alone does not automatically infect the machine, therefore, for the activation of the Trojan to happen, the victim typically needs to interact with the harmful payload by clicking on it or by installing it. For this reason, all kinds of tricks and social engineering are used to get the user to interact with the malware carrier.
SUMMARY:
| Name | LoudMiner |
| Type | Trojan |
| Danger Level | High (Trojans are often used as a backdoor for Ransomware) |
| Symptoms | Trojans are very stealthy threats which try to hide their traces and rarely show visible symptoms. |
| Distribution Method | Spam, infected email attachments, malicious ads, misleading links, torrents, cracked software, illegal websites. |
[add_third_banner]
Remove LoudMiner Malware
Step 1: Closing Safari (or any other browser that you may be using at the moment)
First, you will need to close your browser if it is still open. If you can’t do that normally, you will need to Force Quit it:
Open the Apple Menu and select Force Quit to do that. You can also use the ⌘ key + Option Key combination to open the Force Quit Applications dialog box. In this box, select the Safari browser (or whatever browser you are using) and then click on the Quit button. Confirm the action by selecting Force Quit again.
Step 2: Killing suspicious processes
Open Finder and go to Applications > Utilities and then open Activity Monitor. Now take a careful look at the processes there – look for any that seem suspicious, unknown and questionable. If you think that a given process may be the culprit behind the issue or may at least be related to it, highlight it with the mouse and select the i option at its top.
In the box that opens, click on Sample.
Scan the sample files with the online scanner we have on this page and if any of them get flagged as malicious, delete them and then kill their processes.
Step 3: Safely launching the browser
Hold the Shift from your keyboard and then launch Safari – holding Shift will prevent any previously opened pages to load again, just in case any of them were related to the problem.
If any problematic pages still load after you safe-launch the browser, then do the following:
Force-Quit the browser (Safari) again and then turn off your Wi-Fi connection by clicking on the Wi-Fi off option from the Mac Menu. If you are using cable Internet, simply disconnect the cable from your Mac.
Step 4: Uninstalling suspicious extensions
After you safe-launch Safari and are sure none of the previously opened pages load now, go to Preferences > Extensions.
Select and uninstall (by clicking on the Uninstall button) all extensions there that are unfamiliar to you or that you think may be suspicious. If you are not sure about a certain extension, it’s better to uninstall it – no extension is required for the normal functioning of the browser.
Step 5: Cleaning Safari
If you have other browsers aside from Safari, do the following:
In Safari, open Preferences from the browser’s menu and go to Privacy.
Select Remove All Website Data and then Remove Now. Note that this will delete all stored site data including any saved passwords and usernames. In other words, you will have to manually log-in to every site where you have a registration so make sure you remember your usernames and passwords.
Back in Preferences, click on General and see what your Safari’s homepage is. If it has been changed without your permission, change it back to what it used to be or to whatever you like it to be now.
Now go to the History menu and select the Clear History option.
Do the same to all other browsers you may have in your computer – here are examples with Chrome and Firefox.
[add_forth_banner]
Cleaning Chrome
Open Chrome and open its main menu, then go to More Tools > Extensions. Click on the Remove button next to all of the extensions that you do not trust.
 Next, from the main menu, go to Settings and type Manage Search Engines in the search bar. Open the result that shows up and then delete all search engines other than the one you normally use by clicking on the three-dot icon next to the other ones and selecting Remove from list.
Next, from the main menu, go to Settings and type Manage Search Engines in the search bar. Open the result that shows up and then delete all search engines other than the one you normally use by clicking on the three-dot icon next to the other ones and selecting Remove from list.

Back in Settings, type Reset and clean up and open the option that shows up (Restore settings to their original defaults). Confirm by selecting Reset Settings.

Cleaning Firefox
Open Firefox and then open its main menu. Go to Add-ons and open the Extensions menu from the left. Look at the extensions and Remove the ones you do not trust.

Next, open the menu again, go to Help > Troubleshooting information and in the page that opens, select Refresh Firefox and then confirm the action in the window that opens.

Leave a Reply