The Browser Hijackers are annoying pieces of software that users oftentimes get inside their browser. Those apps aren’t actual malware, and they are rarely able to cause any direct damage to the system they are installed in. However, due to their frequent generation of ads, and due to the changes they tend to make in the browser’s homepage, its toolbar, and its search engine service, most users regard the browser hijackers as unwanted software. If you have one such app in your computer, attached to your browser, you are likely to experience various forms of browsing disturbance whenever you try to use the browser. We are talking page-redirects, sudden ad pop-ups, banners that prompt you to download something or buy some product, and so on. What browser you use is irrelevant – this could happen in Chrome, Firefox, Edge, or any other browsing program that you may currently have in your computer. Even Mac users aren’t immune against such annoyances – you can easily land a hijacker in your Safari browser, and that would be just as annoying and as unpleasant as it would be on a Windows PC.
The Bigclicker.me Virus
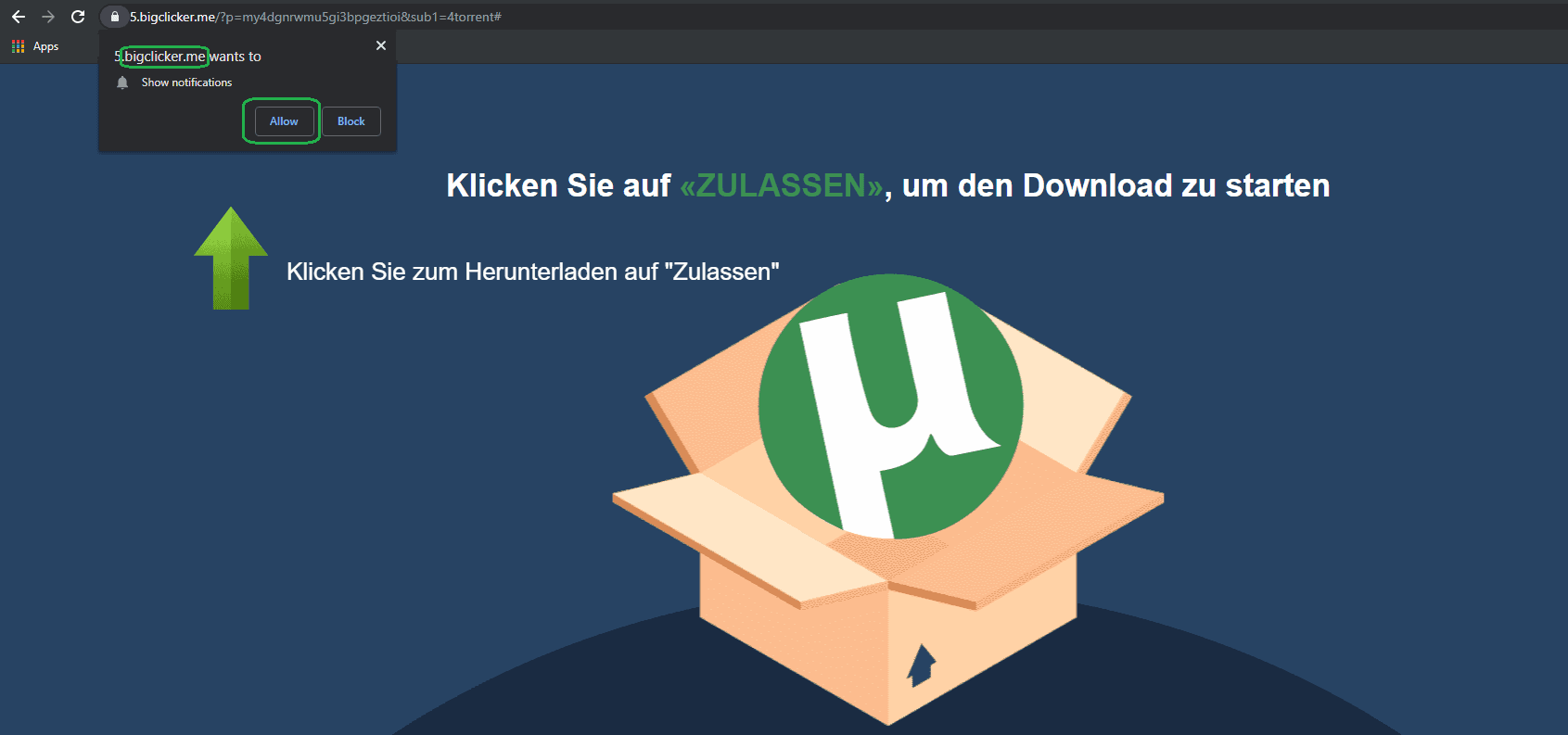
Our main goal within this article is to help those of our readers with Bigclicker.me in their browser get rid of it. Bigclicker.me is a page (and sometimes a search engine or toolbar) that you may start to get redirected to, or which may get set as your default homepage if you get the corresponding browser hijacker installed in your browser. While this could certainly be quite irritating, some users may be okay with it and might not mind the change in their browser’s homepage or the occasional redirects initiated by the hijacker. There, however, is one important reason why you should still get rid of the hijacker behind Bigclicker.me, even if it doesn’t bother you all that much. That reason is the decreased security and safety of your system during the time there is a browser hijacker in it.
The Bigclicker.me hijacker is certainly not some insidious Trojan Horse virus, a Ransomware infection or a Spyware program – it is advertising app, which is supposed to promote the Bigclicker.me page, as well as other sites, products, services, programs, etc. However, in many cases, the ads displayed by hijackers like Bigclicker.me, www2.savemax.store or www1.ecleneue.com may be unsafe – they may be linked to sketchy sites with unreliable and questionable content in them. At best, you may get exposed to irrelevant or obscene content, at worst, you may get tricked into downloading some obscure piece of software that may actually be a hidden Trojan, a Ransomware virus, or some other malicious threat. The good news we have or you here is that you can easily, and quickly uninstall f the Bigclicker.me-related hijacker – just closely follow the steps from out guide, and if you need the extra help, use the professional removal software tool linked inside that guide. If you do everything correctly, the invasive software piece should be gone in no time.
SUMMARY:
| Name | Bigclicker.me |
| Type | Browser Hijacker |
| Danger Level | Medium (nowhere near threats like Ransomware, but still a security risk) |
| Symptoms | The symptoms normally include changes in the search engine, the homepage, the toolbar, as well as in other settings of your browser. |
| Distribution Method | The file-bundling technique seems to be the most commonly used method of browser hijacker distribution. |
[add_third_banner]
Remove Bigclicker.me Pop up Virus
Bigclicker.me Android Removal guide
Bigclicker.me Mac Removal guide.
The following guide is only for windows users, it will help our readers get rid of the unpleasant Bigclicker.me software. Follow the instructions and complete each step for best results. If you have any questions, feel free to ask them using our comment section down below.
Preparation: Entering Safe Mode and Revealing Hidden Files and Folders
Before you proceed with the actual removal instructions, you will need to take two extra steps in order to ensure that the guide has maximum effect.
For best results, we advise our readers to boot into Safe Mode prior to attempting to remove Bigclicker.me. If you do not know how to do that, here is a separate How to Enter Safe Mode guide.
Also, in order to be able to see any potentially undesirable files, you should reveal any hidden files and folders on your PC – here is how to do that.
Removing Bigclicker.me From Windows
Step 1: Checking the Task Manager
Before we start deleting files related to Bigclicker.me we want to make sure that all services related to the viruses are killed before we proceed.
Open your Task Manager by using the Ctrl + Shift + Esc keys and go to the Processes tab. Look for any suspicious processes. For example, any unfamiliar process that uses high amounts of RAM and/or CPU. If you aren’t sure if a certain process comes from malware, tell us in the comments.
Right-click on any process that you consider shady and select Open File Location. Delete anything from the file location of the process.

Step 2: Disabling Startup programs
Use the Winkey + R keyboard combination to open the Run search bar and type msconfig. Hit Enter and in the newly opened window, go to the Startup tab. There, look for suspicious entries with unknown manufacturer or ones that have the name Bigclicker.me on them. Right-click on those, and select disable.

Step 3: Uninstalling unwanted programs
Go to Start Menu > Control Panel > Uninstall a Program. Click on Installed On to sort the entries by date from most recent to oldest and look through the programs that come at the top of the list. Right-click on any entries that appear shady and unwanted and then select Uninstall to remove them from your PC. If you see the name Bigclicker.me in the list of programs, be sure to remove the software without hesitation.

Step 4: Checking for shady IP’s
Open your Start Menu and copy-paste notepad %windir%/system32/Drivers/etc/hosts in the search bar. In the notepad file, look below Localhost and see if there are any IP addresses there. If there are some, send them to us in the comments and we will tell you if you should take any action. [add_forth_banner]
Step 5: Cleaning-up the browsers
You will also have to uninstall any undesirable browser extensions from your browser programs. Here’s how to do that for some of the more popular browsers:
Getting rid of Bigclicker.me from Chrome
Open Chrome and open its main menu. Go to More Tools > Extensions. Look through the list of extensions and uninstall any that you think could be suspicious. To remove them – click on the trash can icon next to each extension.
You can also use a specialized Chrome CleanUp tool if you cannot manually remove a certain extension. Here is an article where you can learn more about the CleanUp tool.
Removing Bigclicker.me From Firefox
Open Firefox and go to its Menu. Select the Add-ons button.From the left panel, select Extensions and take a look at the different entries. Remove any of the that might be unwanted.
Removing Bigclicker.me From Windows Internet Explorer
Once you open your IE browser, click on the Tools button at the top-right corner of the program and from the drop-down menu select Manage Add-ons. Check each one of the four different groups of add-ons and search for anything that seems undesirable. If you find anything, click on it and them select Remove.
Removing Bigclicker.me From Windows Edge
Open the main menu of Microsoft Edge and go to Extensions. Find the extensions that you believe could be unwanted and right-click on them. Then, select Uninstall.
Step 6: Checking the Registry Editor
Open the Run search bar again and type regedit in it. Hit Enter and once the Registry Editor opens press Ctrl + F. In the search field type Bigclicker.me and click on Find Next. Tell us in the comments if any results came up when you searched for Bigclicker.me in your PC’s Registry.

Step 7: Deleting recent entries
For this step, you will have to open your Start Menu and copy-paste the following lines, one by one:
- %AppData%
- %LocalAppData%
- %ProgramData%
- %WinDir%
- %Temp%
Hit Enter after each one to open a file directory. In the directories, delete the most recent entries that you find there. In the Temp folder, delete all files.

Step 8: System Restore
In order to be fully sure that the unwanted software has been removed from your machine, you can also try using a Restore Point to roll back your system its last stable configuration. However, in order to do that, you would have to previously had had a restore point created. On most systems, such points get created automatically but this isn’t always the case.
- If you want to learn how to configure System Restore and how to manually create Restore Points, follow this link.
- Open your Start Menu and type System Restore.
- Click on the first result – a setup wizard should open.
- Read the brief description of the process and select Next.
- Now, choose a restore from the presented list. You can also check the Show more restore points option in order to reveal any other restore points that might be saved on your PC.
- Click on Scan for affected programs to see what programs will get deleted or restored after you use the Restore Point. (optional)

- Click on next and take and then select Finish.
- A warning window will appear telling you that once the process starts, it shouldn’t be interrupted. Select Yes and be patient as this might take some time. Do not do anything on your PC throughout the duration of the process.
Step 9: Windows Refresh/Reset
Use this method only if nothing else has worked so far as it is a last resort option. If you do not know how to do it, this separate guide will give you the information that you need.
Leave a Reply