About Ads by Wgx
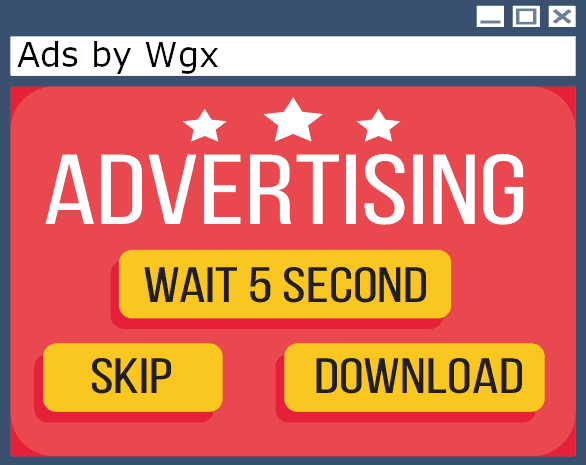
If your personal computer is experiencing a shower of various pop-up windows, banners and aggressive pay-per-click advertisements it is likely due to the fact that you’ve got a Browser Hijackers like Ads by Wgx installed. Some online advertisements specialists think that they can generate income by forcing advertisements on the people’s screen and they’re responsible for the existence of applications of this kind. Lots of Browser Hijackers are distributed online mostly as free downloads or when bundled in a set up together with other useful applications. Basically, any kind of application, which generates excessive numbers of adverts and tends to redirect the web users to different sponsored sites without their approval can be regarded as a browser hijacker. When the disturbance caused by the Pop-ups overshadows the perks from using the program, many users seek ways to remove this software from their system. We know that removing a browser hijacker is definitely far better than trying to get used to its constant ads-invasion, as well as the potential changes it may impose on the main browser and that’s why this write-up provides a removal guide which can help you uninstall the source of your disturbance.
Is Ads by Wgx Dangerous?
Many people, when first encountered with the Ads generated by a program like Wgx, think that they’re battling some sort of dangerous software. Here is the place to say that real PC viruses and Browser Hijackers are not the same thing. The real computer threats are creations of anonymous cyber criminals whose aim is to corrupt your system, steal data, or harass you. A particularly harmful category of viruses is referred to as Ransomware. If you get infected with one of these Ransomware viruses your personal documents will be locked with complex encryption and will be kept inaccessible unless a ransom is paid. Compared to that, the Browser Hijacker you are up against is basically harmless. Yet, few people want to keep such software like www1.ecleneue.com, Googlo.co on their PC even if it is not a virus and this is because the hijacker still can create a lot of irritation and browsing disturbance.
Removing Ads by Wgx manually
Regardless of being comparatively harmless, programs like the Ads by Wgx “Virus” could sometimes help make your PC exposed to some serious security dangers. Not only are the Advertisements produced by this type of software often very aggressive, but they may be dangerous as well. Dangerous websites are a very real danger and some of the Browser Hijacker programs can display ads that function as a link to such sites. This sounds pretty alarming and could give yet another good reason to uninstall such software. Another potentially undesirable result of keeping a program like Ads by Wgx on your PC could be related to the speed and the performance of your machine. There is the significant probability of such software to cause sluggishness, unresponsiveness, screen-freezing or system overload because the browser hijacker usually uses a substantial amount of the computer’s resources in order to run its constant ad-generating and page-redirecting activities.
SUMMARY:
| Name | Ads by Wgx |
| Type | Adware |
| Danger Level | Medium (nowhere near threats like Ransomware, but still a security risk) |
| Symptoms | Intrusive ads, pop-ups, and page-redirects may constantly disturb your web browsing activity. |
| Distribution Method | Software bundles, ads, spam messages, free downloads and shareware are common sources of Browser Hijackers. |
[add_third_banner]
Remove Ads by Wgx “Virus”
Ads by Wgx Android Removal guide
The following guide is only for windows users, it will help our readers get rid of the unpleasant Ads by Wgx software. Follow the instructions and complete each step for best results. If you have any questions, feel free to ask them using our comment section down below.
Preparation: Entering Safe Mode and Revealing Hidden Files and Folders
Before you proceed with the actual removal instructions, you will need to take two extra steps in order to ensure that the guide has maximum effect.
For best results, we advise our readers to boot into Safe Mode prior to attempting to remove Ads by Wgx. If you do not know how to do that, here is a separate How to Enter Safe Mode guide.
Also, in order to be able to see any potentially undesirable files, you should reveal any hidden files and folders on your PC – here is how to do that.
Removing Ads by Wgx From Windows
Step 1: Checking the Task Manager
Before we start deleting files related to Ads by Wgx we want to make sure that all services related to the viruses are killed before we proceed.
Open your Task Manager by using the Ctrl + Shift + Esc keys and go to the Processes tab. Look for any suspicious processes. For example, any unfamiliar process that uses high amounts of RAM and/or CPU. If you aren’t sure if a certain process comes from malware, tell us in the comments.
Right-click on any process that you consider shady and select Open File Location. Delete anything from the file location of the process.

Step 2: Disabling Startup programs
Use the Winkey + R keyboard combination to open the Run search bar and type msconfig. Hit Enter and in the newly opened window, go to the Startup tab. There, look for suspicious entries with unknown manufacturer or ones that have the name Ads by Wgx on them. Right-click on those, and select disable.

Step 3: Uninstalling unwanted programs
Go to Start Menu > Control Panel > Uninstall a Program. Click on Installed On to sort the entries by date from most recent to oldest and look through the programs that come at the top of the list. Right-click on any entries that appear shady and unwanted and then select Uninstall to remove them from your PC. If you see the name Ads by Wgx in the list of programs, be sure to remove the software without hesitation.

Step 4: Checking for shady IP’s
Open your Start Menu and copy-paste notepad %windir%/system32/Drivers/etc/hosts in the search bar. In the notepad file, look below Localhost and see if there are any IP addresses there. If there are some, send them to us in the comments and we will tell you if you should take any action. [add_forth_banner]
Step 5: Cleaning-up the browsers
You will also have to uninstall any undesirable browser extensions from your browser programs. Here’s how to do that for some of the more popular browsers:
Getting rid of Ads by Wgx from Chrome
Open Chrome and open its main menu. Go to More Tools > Extensions. Look through the list of extensions and uninstall any that you think could be suspicious. To remove them – click on the trash can icon next to each extension.
You can also use a specialized Chrome CleanUp tool if you cannot manually remove a certain extension. Here is an article where you can learn more about the CleanUp tool.
Removing Ads by Wgx From Firefox
Open Firefox and go to its Menu. Select the Add-ons button.From the left panel, select Extensions and take a look at the different entries. Remove any of the that might be unwanted.
Removing Ads by Wgx From Windows Internet Explorer
Once you open your IE browser, click on the Tools button at the top-right corner of the program and from the drop-down menu select Manage Add-ons. Check each one of the four different groups of add-ons and search for anything that seems undesirable. If you find anything, click on it and them select Remove.
Removing Ads by Wgx From Windows Edge
Open the main menu of Microsoft Edge and go to Extensions. Find the extensions that you believe could be unwanted and right-click on them. Then, select Uninstall.
Step 6: Checking the Registry Editor
Open the Run search bar again and type regedit in it. Hit Enter and once the Registry Editor opens press Ctrl + F. In the search field type Ads by Wgx and click on Find Next. Tell us in the comments if any results came up when you searched for Ads by Wgx in your PC’s Registry.

Step 7: Deleting recent entries
For this step, you will have to open your Start Menu and copy-paste the following lines, one by one:
- %AppData%
- %LocalAppData%
- %ProgramData%
- %WinDir%
- %Temp%
Hit Enter after each one to open a file directory. In the directories, delete the most recent entries that you find there. In the Temp folder, delete all files.

Step 8: System Restore
In order to be fully sure that the unwanted software has been removed from your machine, you can also try using a Restore Point to roll back your system its last stable configuration. However, in order to do that, you would have to previously had had a restore point created. On most systems, such points get created automatically but this isn’t always the case.
- If you want to learn how to configure System Restore and how to manually create Restore Points, follow this link.
- Open your Start Menu and type System Restore.
- Click on the first result – a setup wizard should open.
- Read the brief description of the process and select Next.
- Now, choose a restore from the presented list. You can also check the Show more restore points option in order to reveal any other restore points that might be saved on your PC.
- Click on Scan for affected programs to see what programs will get deleted or restored after you use the Restore Point. (optional)

- Click on next and take and then select Finish.
- A warning window will appear telling you that once the process starts, it shouldn’t be interrupted. Select Yes and be patient as this might take some time. Do not do anything on your PC throughout the duration of the process.
Step 9: Windows Refresh/Reset
Use this method only if nothing else has worked so far as it is a last resort option. If you do not know how to do it, this separate guide will give you the information that you need.
Leave a Reply