Welcome to our article on wdf01000.sys BSOD error. In the guide below, we will attempt to help you determine the exact cause of the system crashes and how you can potentially fix the issue.
If you are frequently encountering Blue Screen of Death (BSOD) crashes, then there are quite a few possible reasons for this problem. It could be something coming from your hardware or it might be a software issue – outdated drivers, third-party software meddling with your OS settings and so on and so forth. If the crash screen message contains the wdf01000.sys file name, then there are several most frequent causes. One of them is a problem with a USB port. Also, it might be an outdated or faulty USB driver (or any other driver for that matter) that needs to be re-installed/updated. The other is an anti-virus program or a scanner tool that is messing up the configuration of your system, thus creating conflicts, which in turn cause the wdf01000.sys error.
Faulty USB port
Problematic USB ports are not uncommon for both laptops and PC’s. It might be hard to determine whether this is the cause for the problem, but if you’re getting the wdf01000.sys BSOD error, then we suggest that you unplug all USB devices from your machine and then wait to see if the crash recurs. If the BSOD does not happen again, start reconnecting the devices one by one. It is also possible that the problem is within the device itself. Test all USB ports and drivers to determine where the problem is coming from. If the issue is coming from a certain port, stop using it for the time being. Usually a faulty USB port requires professional assistance, so it would be a good idea to take your PC to a specialist. If the problem is with any of the devices, replace the said device.
Drivers
It is possible that the ports are okay, but one or more USB drivers might be outdated or incorrect for the system. In order to fix that, we suggest that you re-install and update your USB drivers and see if that helps. However, the problem might be with some other driver, so before you do anything, it’s better if you ran a driver check to see which drivers are the faulty ones. The following guide will show you how to do that:
- Open the Start Menu and type verifier.
- Select the first result entry (verifier.exe).
- Click on the first option (Create standard changes) and select Next.
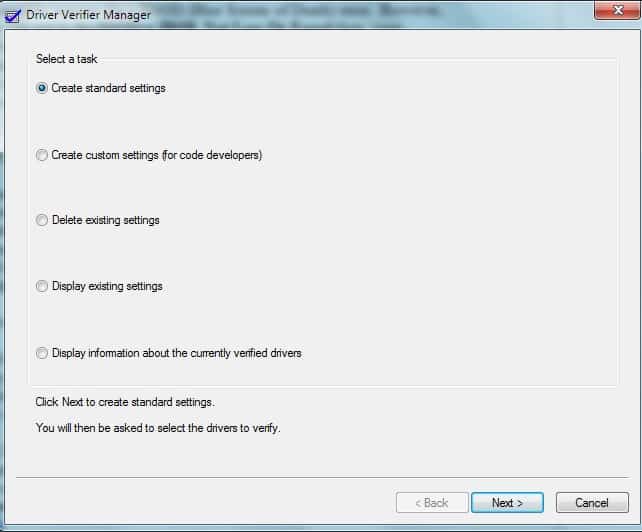
- In the next window, opt for the third option (Automatically select all drivers installed on this computer).

- Click on Finish.
- Restart your PC. Windows will scan your drivers and if any of them are causing the wdf01000.sys BSOD error, it will notify you.
Next thing you should do is go to the Device Manager and re-install the drivers that showed in the Verifier results.
- Press Winkey+R on your keyboard, type devmgmt.msc and hit Enter.
- Find the device that is operated by the problematic driver and click on the arrow next to it, so you can see its drivers. Usually, the one that is faulty is marked with a yellow mark.
- Right-click on that driver and select Uninstall.

- Wait for the driver to uninstall and then restart your PC.
- When the computer starts, re-open the Device Manager and go back to the driver you’ve just uninstalled.
- Right-click on it and select Update driver software.

- Now, you can either use the first option to allow Windows to automatically find, download and install the latest updates or you can use the second option to manually browse your PC for an update that you have previously downloaded. If you feel confident enough, we advise you to go for the second option. However, before you do that, you’d need to to visit the manufacturer site of the device, for which you need a driver update, and download the update from there. After that, browse to that file in the Update driver software window after you’ve chosen the manual option.
Anti-virus/scanner software
Another very common issue is when some security program has altered your system configuration, making it unstable and leading to the wdf01000.sys BSOD. If you have Lumension Security or McAfee on your PC, it is very likely that those are causing the conflict, especially if you have recently installed them or they have had a recent update, right before the crashes started occurring. Of course, this is not necessarily the problem, but it is highly likely. It might be also some other security software that you have installed recently, so try recalling the latest installs you have had on your machine. Here is a guide that will teach you how to uninstall any programs that might be causing your system to crash and how you can restore the configuration to an earlier state that is stable:
- Use the Winkey+R combination to open Run and type Control Panel.

- Hit enter to open the Control Panel and go to Uninstall a program (under Programs).

- Sort the list of installs by date so that the most recent installs come on top.
- Single out the program/s that you think might be causing the error and right click on it/them.
- Select Uninstall and follow the prompts. Wait for the uninstallation to finish and Restart your PC.

- Use the this Restore Point guide to bring your system configuration to an earlier state that did not have the conflict.
If the wdf01000.sys error was due to a program conflicting with your OS, this method will have solved the issue with the BSOD crashes.
Leave a Reply