About the Results Value Virus
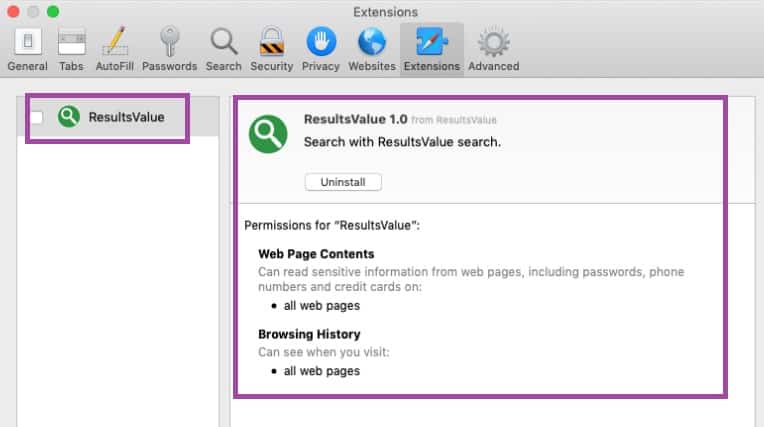
It can be really frustrating if every time you try to use your browser random ads start appearing on your screen and your browser starts to redirect you to sites and pages that you didn’t really try or want to visit. If you are faced with those issues, then it is also likely that your browser’s starting page, toolbar and search engine have gotten modified without your authorization. All of those problems and irritations are symptoms of a browser hijacker that’s inside your system. Hijackers are apps similar to browser extensions that are developed for the purposes of online advertising and their main goal is to generate income through the display of paid ads on the user’s screens.
Normally, most hijackers can “infiltrate” any browser ( Safari, Opera, Chrome, Firefox, etc.) so it doesn’t really matter what the default browsing program on your computer is. Recently, a lot of users have made complaints about an app called Results Value Virus and it seems that this piece of software also possesses a number of traits that are typical for the majority of hijackers. Results Value, too, is known for generating intrusive advertising materials, triggering page redirects and altering the appearance and the functionality of the user’s browsers by changing their starting pages, toolbars, new-tab pages and search engines. Since Results Value is a relatively new app, there are quite a lot of users that are currently struggling with its unpleasant activities on their computers. It is likely that a big number of this article’s readers are actually people who have Results Value on their machines. If you are among those people, you should be relieved to read that dealing with this hijacker isn’t really all that difficult. Sure, there are certain specifics that you’d need to be aware of in order to successfully uninstall and eliminate the irritating app but there’s nothing too complicated about the removal process. Down below on this page, we have done our best to put together a guide with detailed steps on how to manually remove Results Value from your browser and from your computer.
However, since some users might prefer not to go with the manual removal steps, we have also added a specialized removal tool for such undesirable software to our guide. So, you basically have two ways of eradicating Results Value – the manual steps from the guide or the automatic removal software. Of course, you could go for both of them and that way really ensure that there’s nothing left from Results Value on your system. The main thing here is to do everything that you can in order to get rid of the hijacker since, although it isn’t some insidious and dangerous virus like a Trojan Horse or a Ransomware, there are still some potential risks associated with the hijacker software class.
So, what are the risks?
The man security issues that might come with a hijacker are related to the ads that such software components tend to stream to the user’s browser. In most cases, you cannot be sure regarding the true origin of the advertising materials that a hijacker streams to your screen. This means that some of the adverts could easily be coming from unreliable sources and might redirect you to all sorts of sketchy sites. In the most severe of cases, you might even have your machine attacked by insidious viruses like Ransomware, Spyware, Worms and Trojans if you happen to click on some unsafe ad or link brought to you by Results Value. This doesn’t normally happen too often but it’s still a real possibility and needs to be taken into account if you wish to keep your PC safe. Generally, the best course of action in such cases would be to have the hijacker removed which is what we’d advise you to do.
Distribution of Results Value
Hijackers oftentimes get distributed through unreliable and misleading web offers, spam messages, low-quality downloads or pirated content. However, a lot of users also land such unpleasant apps by installing a software bundle without opting-out of the installation of the hijacker added to the installation package. Many programs have added optional content to their installers and if you do not uncheck such added components that seem unwanted to you, you could easily get a hijacker like Results Value installed on your machine. That is the reason why it’s advisable to always take a look at the Advanced setup menu when installing a new program to see if there’s anything bundled and opt-out of the added elements that you might regard as undesirable.
SUMMARY:
| Name | Results Value |
| Type | Browser Hijacker |
| Danger Level | Medium (nowhere near threats like Ransomware, but still a security risk) |
| Symptoms | Hijacker apps tend to mess with the user’s browser and flood it with intrusive adverts which is what normally gives their presence in the system away. |
| Distribution Method | Most hijacker developers distribute their products through spam messages, installation bundles and sketchy web offers. |
[add_third_banner]
Results Value Virus Removal
Step 1: Closing Safari (or any other browser that you may be using at the moment)
First, you will need to close your browser if it is still open. If you can’t do that normally, you will need to Force Quit it:
Open the Apple Menu and select Force Quit to do that. You can also use the ⌘ key + Option Key combination to open the Force Quit Applications dialog box. In this box, select the Safari browser (or whatever browser you are using) and then click on the Quit button. Confirm the action by selecting Force Quit again.
Step 2: Killing suspicious processes
Open Finder and go to Applications > Utilities and then open Activity Monitor. Now take a careful look at the processes there – look for any that seem suspicious, unknown and questionable. If you think that a given process may be the culprit behind the issue or may at least be related to it, highlight it with the mouse and select the i option at its top.
In the box that opens, click on Sample.
Scan the sample files with the online scanner we have on this page and if any of them get flagged as malicious, delete them and then kill their processes.
Step 3: Safely launching the browser
Hold the Shift from your keyboard and then launch Safari – holding Shift will prevent any previously opened pages to load again, just in case any of them were related to the problem.
If any problematic pages still load after you safe-launch the browser, then do the following:
Force-Quit the browser (Safari) again and then turn off your Wi-Fi connection by clicking on the Wi-Fi off option from the Mac Menu. If you are using cable Internet, simply disconnect the cable from your Mac.
Step 4: Uninstalling suspicious extensions
After you safe-launch Safari and are sure none of the previously opened pages load now, go to Preferences > Extensions.
Select and uninstall (by clicking on the Uninstall button) all extensions there that are unfamiliar to you or that you think may be suspicious. If you are not sure about a certain extension, it’s better to uninstall it – no extension is required for the normal functioning of the browser.
Step 5: Cleaning Safari
If you have other browsers aside from Safari, do the following:
In Safari, open Preferences from the browser’s menu and go to Privacy.
Select Remove All Website Data and then Remove Now. Note that this will delete all stored site data including any saved passwords and usernames. In other words, you will have to manually log-in to every site where you have a registration so make sure you remember your usernames and passwords.
Back in Preferences, click on General and see what your Safari’s homepage is. If it has been changed without your permission, change it back to what it used to be or to whatever you like it to be now.
Now go to the History menu and select the Clear History option.
Do the same to all other browsers you may have in your computer – here are examples with Chrome and Firefox.
[add_forth_banner]
Cleaning Chrome
Open Chrome and open its main menu, then go to More Tools > Extensions. Click on the Remove button next to all of the extensions that you do not trust.

Next, from the main menu, go to Settings and type Manage Search Engines in the search bar. Open the result that shows up and then delete all search engines other than the one you normally use by clicking on the three-dot icon next to the other ones and selecting Remove from list.

Back in Settings, type Reset and clean up and open the option that shows up (Restore settings to their original defaults). Confirm by selecting Reset Settings.

Cleaning Firefox
Open Firefox and then open its main menu. Go to Add-ons and open the Extensions menu from the left. Look at the extensions and Remove the ones you do not trust.

Next, open the menu again, go to Help > Troubleshooting information and in the page that opens, select Refresh Firefox and then confirm the action in the window that opens.

Leave a Reply