This page aims to help you remove Task Fresh. Our removal instructions work for Chrome, Firefox and Safari, as well as every version of MacOS.
What is Task Fresh?
Task Fresh is very similar to Mixbuilder in a lot of aspects. Viruses and malware programs the likes of Spyware, Rootkits, Ransomware, Trojan Horses and other surely are some very dangerous and unpleasant types of software that you can get on your computer. However, not all software that is unwanted is as malicious as the aforementioned cyber threats. There are many other forms of software that are actually really widespread and cause a lot of irritation and disruptions in the computers, tablets and smartphones of many users. We are talking about software of the Browser Hijacker, the Bloatware, the Adware and of other similar categories. And while they aren’t all that dangerous, you’d definitely want to remove them from your computer if you see them in there.
In this post, we will tell you about Task Fresh – an adware app that targets Chrome, Firefox and other popular browsers, flooding them with page-redirects, ads, pop-ups, banners, box messages, invasive links and many other similar forms of online commercial materials. As we said above, activities such as this would hardly harm your computer in any way. However, there may still be some hidden risks in the way adware apps like Task Fresh function and even if such a software component turns out to be perfectly safe (which is unlikely in most cases), you will still have to deal with its invasive and irritating nature.
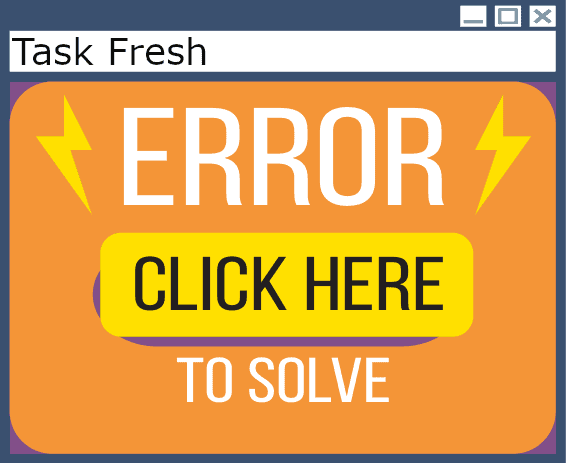
Down below this current paragraph, all of our readers can find and use a specialized adware-removal guide that can help those of you that have Task Fresh in their browsers remove the obstructive software and end its unpleasant activities inside their computer. Also, if you feel like you may need some extra help, a professional removal software tool is also available below which is another great option for uninstalling and removing everything related to Task Fresh that may currently be residing inside your computer.
How dangerous is Task Fresh?
The adware applications themselves are typically not harmful or dangerous – their main goal is to increase the profits for the people who have created them via the ads that get spammed on the users’ screens. This, however, is the exact reason why you need to be careful with all those ads that are likely to get displayed inside your browser. Their origins may oftentimes be questionable and maybe even hazardous. It’s not that Task Fresh is programmed to show you harmful adverts that may expose your computer to viruses, Ransomware, Trojans and other threats, it’s just that there’s usually not much control over the types of ads that would get spammed on the users’ computers, meaning that some of the advertisements may indeed be coming from shady sources and unsafe web locations. All things considered, it really is best if you don’t keep such software on your computer – removing Task Fresh would both put an end to the ads that are flooding your screen but would also help you keep your computer system safer by not allowing any obscure and unreliable commercial messages to get displayed inside your browser while you are using it.
My TaskFresh loaded when I updated Adobe Flash Player. This is the second Malware type app that has come packaged with Adobe. First one was that MacCleaner which was a pain to get rid of. Hopefully this one is easier. Getting a lot of these since changing to Mojave.
SUMMARY:
| Name | Task Fresh |
| Type | Adware |
| Danger Level | Medium (nowhere near threats like Ransomware, but still a security risk) |
| Symptoms | If your browser is getting swarmed with invasive ads and redirected to unknown pages, you probably have adware in it. |
| Distribution Method | Free programs, apps and updates are typically what can bring adware to your system. |
[add_third_banner]
Remove Task Fresh
Step 1: Closing Safari (or any other browser that you may be using at the moment)
First, you will need to close your browser if it is still open. If you can’t do that normally, you will need to Force Quit it:
Open the Apple Menu and select Force Quit to do that. You can also use the ⌘ key + Option Key combination to open the Force Quit Applications dialog box. In this box, select the Safari browser (or whatever browser you are using) and then click on the Quit button. Confirm the action by selecting Force Quit again.
Step 2: Killing suspicious processes
Open Finder and go to Applications > Utilities and then open Activity Monitor. Now take a careful look at the processes there – look for any that seem suspicious, unknown and questionable. If you think that a given process may be the culprit behind the issue or may at least be related to it, highlight it with the mouse and select the i option at its top.
In the box that opens, click on Sample.
Scan the sample files with the online scanner we have on this page and if any of them get flagged as malicious, delete them and then kill their processes.
Step 3: Safely launching the browser
Hold the Shift from your keyboard and then launch Safari – holding Shift will prevent any previously opened pages to load again, just in case any of them were related to the problem.
If any problematic pages still load after you safe-launch the browser, then do the following:
Force-Quit the browser (Safari) again and then turn off your Wi-Fi connection by clicking on the Wi-Fi off option from the Mac Menu. If you are using cable Internet, simply disconnect the cable from your Mac.
Step 4: Uninstalling suspicious extensions
After you safe-launch Safari and are sure none of the previously opened pages load now, go to Preferences > Extensions.
Select and uninstall (by clicking on the Uninstall button) all extensions there that are unfamiliar to you or that you think may be suspicious. If you are not sure about a certain extension, it’s better to uninstall it – no extension is required for the normal functioning of the browser.
Step 5: Cleaning Safari
If you have other browsers aside from Safari, do the following:
In Safari, open Preferences from the browser’s menu and go to Privacy.
Select Remove All Website Data and then Remove Now. Note that this will delete all stored site data including any saved passwords and usernames. In other words, you will have to manually log-in to every site where you have a registration so make sure you remember your usernames and passwords.
Back in Preferences, click on General and see what your Safari’s homepage is. If it has been changed without your permission, change it back to what it used to be or to whatever you like it to be now.
Now go to the History menu and select the Clear History option.
Do the same to all other browsers you may have in your computer – here are examples with Chrome and Firefox.
[add_forth_banner]
Cleaning Chrome
Open Chrome and open its main menu, then go to More Tools > Extensions. Click on the Remove button next to all of the extensions that you do not trust.

Next, from the main menu, go to Settings and type Manage Search Engines in the search bar. Open the result that shows up and then delete all search engines other than the one you normally use by clicking on the three-dot icon next to the other ones and selecting Remove from list.

Back in Settings, type Reset and clean up and open the option that shows up (Restore settings to their original defaults). Confirm by selecting Reset Settings.

Cleaning Firefox
Open Firefox and then open its main menu. Go to Add-ons and open the Extensions menu from the left. Look at the extensions and Remove the ones you do not trust.

Next, open the menu again, go to Help > Troubleshooting information and in the page that opens, select Refresh Firefox and then confirm the action in the window that opens.

Leave a Reply