About the Smart Mac Booster Virus
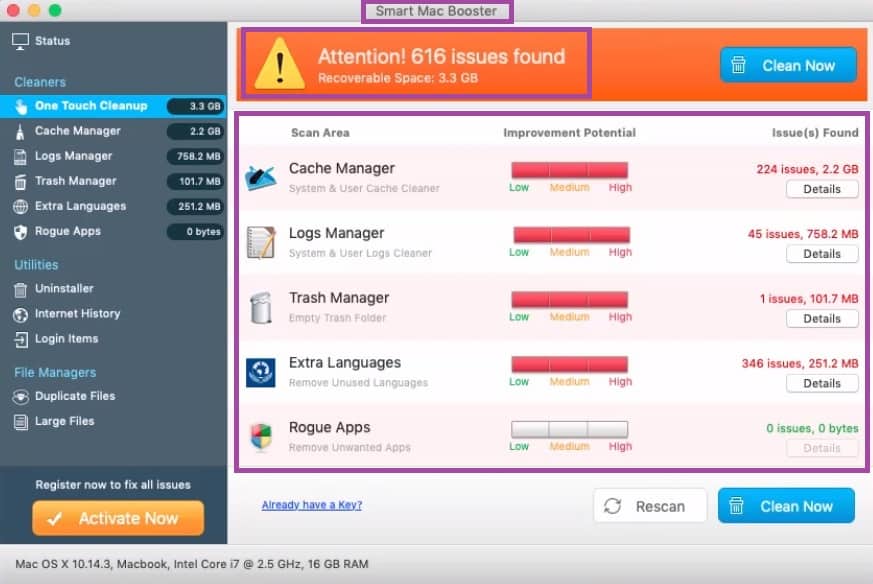
Smart Mac Booster is a piece of software, which belongs to the so-called adware category. If you have this application installed on your Safari, Chrome, Firefox or another browser and you are wondering how to remove it, on this page, you will find a detailed removal guide and a trusted removal tool which can help you eliminate the unwanted software and put an end to the ads, banners, page-redirects and pop-ups that it’s likely to generate. Before you scroll down to the concrete removal steps, however, let us first tell you what exactly you are dealing with and how harmful an adware piece of software can be. Generally, applications such as Smart Mac Booster, Search Marquis, Search Mine spread all over the Internet under the guise of additional or bonus components to some other applications setups, free installers, software bundles, browser add-ons or updates. Unlike viruses and malware (such as Spyware, Ransomware, Trojans, etc.), however, the adware apps cannot really infect the computer on their own. To become part of the system, they oftentimes trick the users into installing them without knowing it because they typically hide under the advanced/custom installation settings which are commonly neglected during the setup process of new software. Luckily, once they get inside the computer, they do not hide somewhere deep inside the OS and do not launch any secret malicious activity. Instead, they normally integrate themselves with the main browser and start to flood the screen with tons of colorful ads, blinking boxes, pop-up messages, offers, discount coupons and redirect links that aggressively prompt you to click on them. Such activity is mainly focused on promoting certain products, services or websites that need traffic and exposure. However, most users, who end up with adware, usually find its ad-generation to be highly irritating and disturbing (and rightfully so). What is more, those who try to remove the nagging ads from their screen oftentimes face difficulties with doing that. If you are facing the same issue, we suggest you take a look at the removal guide below and learn how to safely uninstall Smart Mac Booster from your PC.
Be careful with what you click on – not everything is safe!
If you let Smart Mac Booster fill your screen with various random ads every time you open your browser, you are very likely to get exposed to hundreds of unfamiliar pages, aggressive offers and ads of low-quality products or questionable services. Of course, this is not something that can directly harm your system and you may also actually come across some good deals or products that you are interested in. However, keep in mind that the aggressive exposure to different third-party content may hide some security risks. For instance, if you carelessly click on everything that Smart Mac Booster generates, you may greatly increase the chances of landing on something as nasty as a Ransomware or a Trojan Horse. After all, not all online ads are safe and, unfortunately, there is no way to tell which ones are legitimate and which ones could be carriers of an infection. Oftentimes the hackers use seemingly appealing commercial messages and harmless-looking pop-ups to distribute their viruses. That’s why it is generally advisable to remove any invasive ads from your screen and uninstall their source in order to minimize the exposure to potential danger.
SUMMARY:
| Name | Smart Mac Booster |
| Type | Adware |
| Danger Level | Medium (nowhere near threats like Ransomware, but still a security risk) |
| Symptoms | The hundreds of aggressive ads, pop-ups and unwanted sponsored messages can easily give this program away. |
| Distribution Method | Software bundling and different free and automatic installers, updates, torrents and ads are some of the most common distributors of adware. |
[add_third_banner]
Remove Smart Mac Booster Virus
Step 1: Closing Safari (or any other browser that you may be using at the moment)
First, you will need to close your browser if it is still open. If you can’t do that normally, you will need to Force Quit it:
Open the Apple Menu and select Force Quit to do that. You can also use the ⌘ key + Option Key combination to open the Force Quit Applications dialog box. In this box, select the Safari browser (or whatever browser you are using) and then click on the Quit button. Confirm the action by selecting Force Quit again.
Step 2: Killing suspicious processes
Open Finder and go to Applications > Utilities and then open Activity Monitor. Now take a careful look at the processes there – look for any that seem suspicious, unknown and questionable. If you think that a given process may be the culprit behind the issue or may at least be related to it, highlight it with the mouse and select the i option at its top.
In the box that opens, click on Sample.
Scan the sample files with the online scanner we have on this page and if any of them get flagged as malicious, delete them and then kill their processes.
Step 3: Safely launching the browser
Hold the Shift from your keyboard and then launch Safari – holding Shift will prevent any previously opened pages to load again, just in case any of them were related to the problem.
If any problematic pages still load after you safe-launch the browser, then do the following:
Force-Quit the browser (Safari) again and then turn off your Wi-Fi connection by clicking on the Wi-Fi off option from the Mac Menu. If you are using cable Internet, simply disconnect the cable from your Mac.
Step 4: Uninstalling suspicious extensions
After you safe-launch Safari and are sure none of the previously opened pages load now, go to Preferences > Extensions.
Select and uninstall (by clicking on the Uninstall button) all extensions there that are unfamiliar to you or that you think may be suspicious. If you are not sure about a certain extension, it’s better to uninstall it – no extension is required for the normal functioning of the browser.
Step 5: Cleaning Safari
If you have other browsers aside from Safari, do the following:
In Safari, open Preferences from the browser’s menu and go to Privacy.
Select Remove All Website Data and then Remove Now. Note that this will delete all stored site data including any saved passwords and usernames. In other words, you will have to manually log-in to every site where you have a registration so make sure you remember your usernames and passwords.
Back in Preferences, click on General and see what your Safari’s homepage is. If it has been changed without your permission, change it back to what it used to be or to whatever you like it to be now.
Now go to the History menu and select the Clear History option.
Do the same to all other browsers you may have in your computer – here are examples with Chrome and Firefox.
[add_forth_banner]
Cleaning Chrome
Open Chrome and open its main menu, then go to More Tools > Extensions. Click on the Remove button next to all of the extensions that you do not trust.

Next, from the main menu, go to Settings and type Manage Search Engines in the search bar. Open the result that shows up and then delete all search engines other than the one you normally use by clicking on the three-dot icon next to the other ones and selecting Remove from list.

Back in Settings, type Reset and clean up and open the option that shows up (Restore settings to their original defaults). Confirm by selecting Reset Settings.

Cleaning Firefox
Open Firefox and then open its main menu. Go to Add-ons and open the Extensions menu from the left. Look at the extensions and Remove the ones you do not trust.

Next, open the menu again, go to Help > Troubleshooting information and in the page that opens, select Refresh Firefox and then confirm the action in the window that opens.

Leave a Reply