- DefaultAnalog is app that is not authorized by Apple. The app may have installed itself as a bundle with other legitimate software. Most of our users are mentioning that a pop up message keeps apearing over and over:
DefaultAnalog will damage your computer.
| About DefaultAnalog Mac | |
|---|---|
| Name | DefaultAnalog |
| Type | Unauthorized Program |
| Danger Level | Low – ( Low possiblity that DefaultAnalog can steal various sensitive information) |
| Symptoms | Apps like DefaultAnalog can slow down your computer and install other bloatware on your computer |
| Distribution Method | Spam and phishing messages sent via email and other messaging platforms are among the leading distribution techniques. |
DefaultAnalog Frequently Asked Questions
DefaultAnalog is not a unknown program that could be Potentially dangerous. We advice you remove it until further notice.
Most Adware is installed from carelessness or deception. You may have downloaded some extension or agreed to some third party to install other software.
Be careful when installing new programs, make sure you are installing software from authoritative websites. Installing apps from pop up or flashy windows is a bad idea.
For most users resetting your browser settings from the guide bellow will be sufficient. Using an antivirus can help you protect your computer from such virus types.
If you are stuck on any of the steps or just need assistance please write in the comment section.
Remove DefaultAnalog Mac From Mac
To uninstall DefaultAnalog we will first try to located it in the Programs and Features window.
Mac OS Catalina
- Click Start.
- In the Start menu select Settings => Control Panel.
- Find and click Add or Remove Programs.
- Look for DefaultAnalog in the list. If you find the app, highlight it.
- Click Remove.
Mac browsers known for flooding the browser with aggressive advertisements. DefaultAnalog will put a new homepage in your browser and hijack its default search engine tool without giving you the option to override the changes it has made.
The only effective way of restoring the previous state of a browser that has a hijacker attached to it is through uninstalling the undesirable ad-displaying component. However, since the hijacker earns money through its and through sudden page-redirects it generates inside the browser, it is understandable why its creators have made it as difficult to remove as possible.
Therefore, if this unpleasant piece of software is currently attached to your Chrome, Safari, or Firefox browser, then you may need some help with its uninstallation. The good news is that, since this is not a real virus or a threat like a Ransomware or a Trojan Horse, getting it eliminated shouldn’t be that difficult if you know what you are doing (and by the end of this post, you will).
DefaultAnalog is a Mac only Infection
DefaultAnalog for Mac is a page-redirecting app that is specifically designed to be compatible with Mac browsers. DefaultAnalog for Mac will keep producing obstructive adverts, page-redirects, and pop-ups in your browser for as long as it remains active.
The fact that you are using a Mac computer and not a Windows one no longer means that your system cannot get unwanted junkware apps such as browser hijackers installed on it. Throughout the past several years, people who create PUPs (potentially unwanted programs) and malware, such as Trojans, Spyware, Ransomware, have more and more started to turn their eyes toward Mac systems. Despite having strong security, Mac systems are still not immune to malware and junkware and the existence of Mac-compatible browser hijackers like this one confirms it. It is, therefore, essential that you know how to keep your Mac computer secure by using your own common sense and critical thinking.
What is DefaultAnalog?
DefaultAnalog is a rogue advertising browser extension for Mac computers that users typically install without realizing it. DefaultAnalog can be disguised as a helpful browser add-on or hidden as a bonus component inside some free application distributed by third-party download sources.
For the most part, if you don’t download stuff from outside Mac’s official App Store, you shouldn’t be at risk of getting any more browser hijackers installed. However, unfortunately, this still won’t provide you with a hundred percent security. Therefore, you should always check the reviews and ratings of applications you are about to download even if they are from the Store. Only then would the chances of landing more hijackers be maximally decreased.
The DefaultAnalog app
The DefaultAnalog app is a type of junkware browser plug-in that will force your main browser to flood your screen with aggressive pop-ups and site-redirects. The DefaultAnalog app should be uninstalled or else its advertisements may get you exposed to hazardous sites and pages.
It’s even possible that you may eventually end up getting your Mac infected with Ransomware or Trojans if you don’t make sure to remove the hijacker. The good news is that, if you cannot remove this unwanted app on your own, you can use the next instructions that will help you with the uninstallation.
[add_third_banner]
Remove DefaultAnalog Mac Malware
- Step 1: Closing Safari (or any other browser that you may be using at the moment)
First, you will need to close your browser if it is still open. If you can’t do that normally, you will need to Force Quit it:
Open the Apple Menu and select Force Quit to do that. You can also use the ⌘ key + Option Key combination to open the Force Quit Applications dialog box. In this box, select the Safari browser (or whatever browser you are using) and then click on the Quit button. Confirm the action by selecting Force Quit again.
- Step 2: Killing suspicious processes
Open Finder and go to Applications > Utilities and then open Activity Monitor. Now take a careful look at the processes there – look for any that seem suspicious, unknown and questionable. If you think that a given process may be the culprit behind the issue or may at least be related to it, highlight it with the mouse and select the i option at its top.
In the box that opens, click on Sample.
Scan the sample files with the online scanner we have on this page and if any of them get flagged as malicious, delete them and then kill their processes.
- Step 3: Safely launching the browser
Hold the Shift from your keyboard and then launch Safari – holding Shift will prevent any previously opened pages to load again, just in case any of them were related to the problem.
If any problematic pages still load after you safe-launch the browser, then do the following:
Force-Quit the browser (Safari) again and then turn off your Wi-Fi connection by clicking on the Wi-Fi off option from the Mac Menu. If you are using cable Internet, simply disconnect the cable from your Mac.
- Step 4: Uninstalling suspicious extensions
After you safe-launch Safari and are sure none of the previously opened pages load now, go to Preferences > Extensions.
Select and uninstall (by clicking on the Uninstall button) all extensions there that are unfamiliar to you or that you think may be suspicious. If you are not sure about a certain extension, it’s better to uninstall it – no extension is required for the normal functioning of the browser.
- Step 5: Cleaning Safari
If you have other browsers aside from Safari, do the following:
In Safari, open Preferences from the browser’s menu and go to Privacy.
Select Remove All Website Data and then Remove Now. Note that this will delete all stored site data including any saved passwords and usernames. In other words, you will have to manually log-in to every site where you have a registration so make sure you remember your usernames and passwords.
Back in Preferences, click on General and see what your Safari’s homepage is. If it has been changed without your permission, change it back to what it used to be or to whatever you like it to be now.
Now go to the History menu and select the Clear History option.
Do the same to all other browsers you may have in your computer – here are examples with Chrome and Firefox.
Cleaning Chrome
Open Chrome and open its main menu, then go to More Tools > Extensions. Click on the Remove button next to all of the extensions that you do not trust.
Next, from the main menu, go to Settings and type Manage Search Engines in the search bar. Open the result that shows up and then delete all search engines other than the one you normally use by clicking on the three-dot icon next to the other ones and selecting Remove from list.
Back in Settings, type Reset and clean up and open the option that shows up (Restore settings to their original defaults). Confirm by selecting Reset Settings.
Cleaning Firefox
Open Firefox and then open its main menu. Go to Add-ons and open the Extensions menu from the left. Look at the extensions and Remove the ones you do not trust.
Next, open the menu again, go to Help > Troubleshooting information and in the page that opens, select Refresh Firefox and then confirm the action in the window that opens.
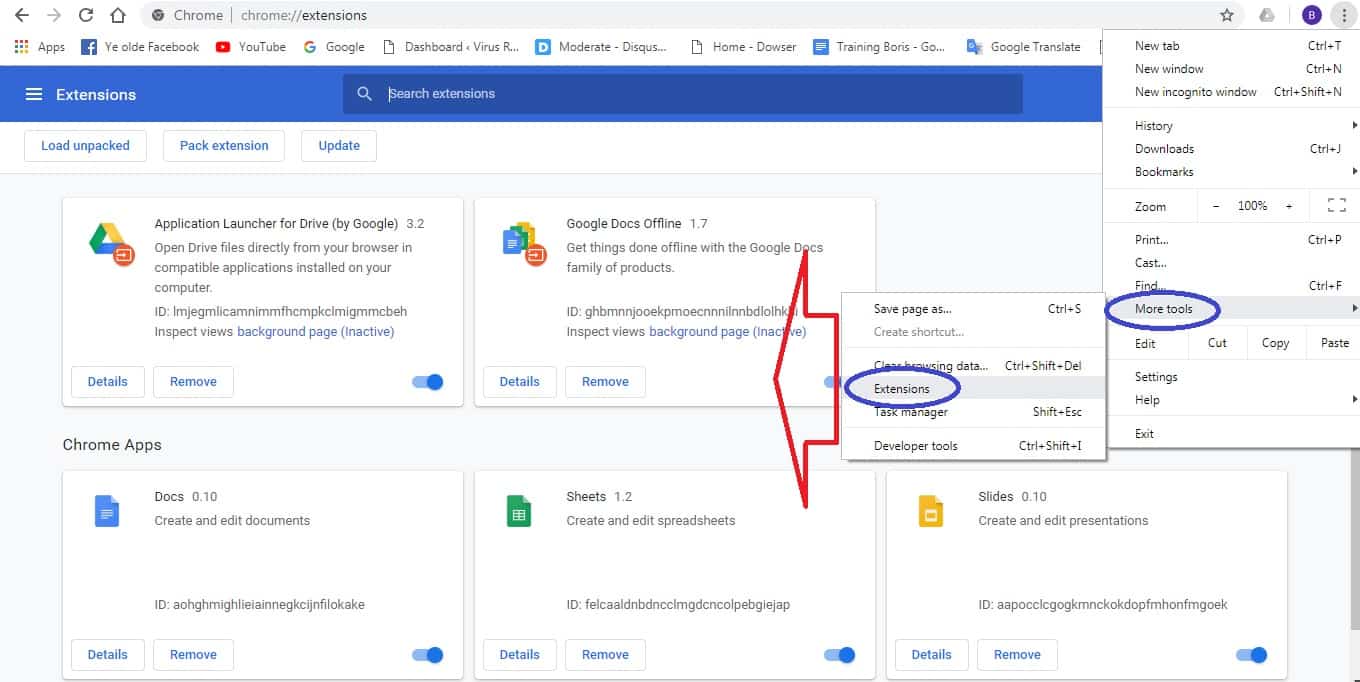

Leave a Reply