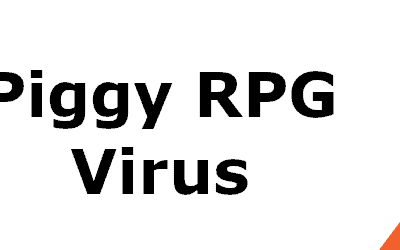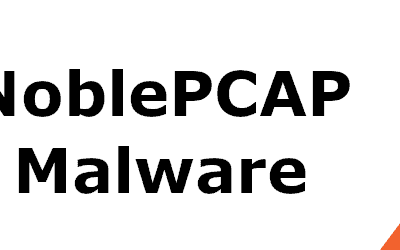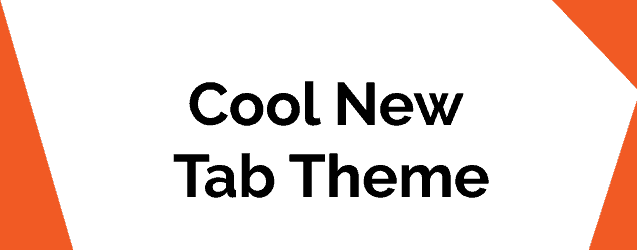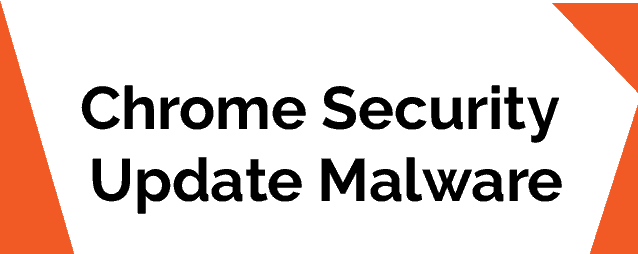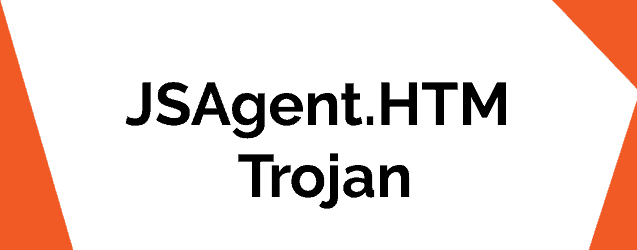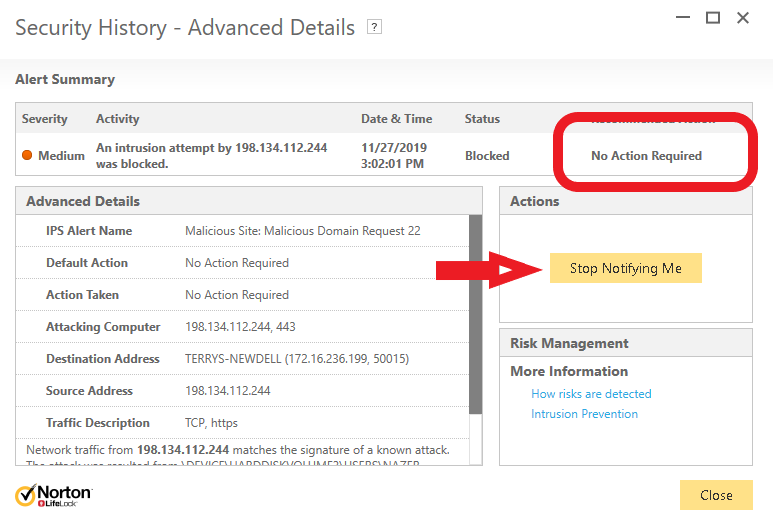How To Remove Chromium Browser Malware
Can’t Remove Chromium Browser Malware? This page includes detailed instructions on how to remove Chromium Browser Virus that can be found at the bottom half of this article. The original Chromium is a fully open-source Browser project started by Google , However the Browser Hijacker application is infamous for this type of intrusiveness and most people are looking for a way to get rid of it. The term you are looking for is Browser Hijacker and it is used to refer to a class of applications that focuses on a dirty form of marketing strategy.
In numerous instances, Browser Hijacker products are carefully installed along with other programs that may be free and still useful, although not always. Any application that sometimes goes across the threshold between getting funded via commercials into transforming into a harassment tool can be labeled as Browser Hijacker and for a very good reason.
The message usually varies from time to time as the programmer tries to use different scare tactics to trick you into installing it.
There is a newer and improved version available with the fresh and intuitive Chromium browser. By clicking “OK” you agree to Install Chromium browser as your default browser, install our Desktop search bar, set Yahoo provided search as your default search, homepage and new tab on all of your compatible browsers.
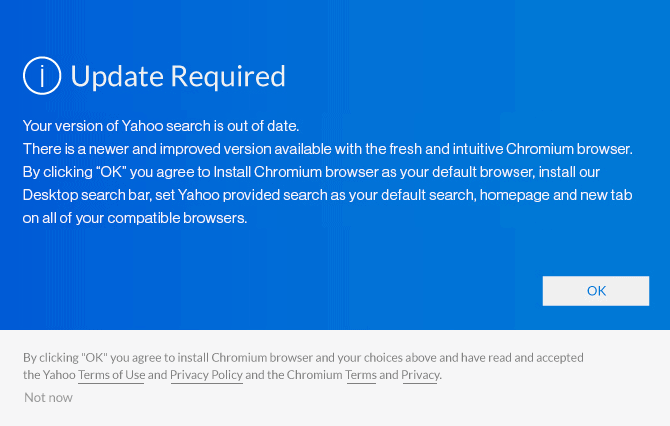
Considering what was just mentioned, it must be now evident that Browser Hijacker applications are not utterly useless in all cases – lots of people may even be persuaded to keep them on their pc, since they gain something free of charge. A great deal of users pay no attention to the redirects and are not really aggravated by them. Readers of this article, however, are probably seeking some way to remove the Browser Hijacker without having a second thought and we’ll try to help the visitors of this page with that. The ideal technique when dealing with Browser Hijacker is to uninstall it from your pc as quickly as possible and our guide will assist you with that.
What is Chromium Browser and is it Malware?
The majority of people, when faced with the Ads generated by Browser Hijackers, think that they are fighting a pc virus. In fact, the word virus has become a collective term for all that may go wrong with a pc, but this is not a the correct term that should be used when talking about Browser Hijacker. Browser Hijacker is a type of software that is different from malicious programs such as viruses – surely Browser Hijacker programs may be annoying, however as a whole they aren’t damaging. A computer virus can destroy and steal information, monitor the actions of the victim and so on. To make a vivid comparison let’s take the ransomware computer virus as an example. Ransomware is known to render all data files on a computer unusable and blackmail their owner for hundreds of dollars’ worth of ransom money. Ransomware is certainly frightening, but luckily this isn’t what you are up against. When you manage to get rid of Chromium Browser, it will be gone as though it has never been on your PC, so stay relaxed and carry on with the article.
SpyHunter is a tool to detect malware on your computer. You will need to activate trial or purchase full version to remove infections.
Dangers of Chromium Browser
It might come as no surprise, but clicking on the Pop-ups created by Chromium Browser may be a very bad thing to do. It’s possible that the Browser Hijacker ads look harmless enough or perhaps the current pop-ups seem to offer exactly what you’re currently in search of. This is certainly no coincidence – the unwanted software is looking through the history of your browser and trying to determine your preferences with the intention to display you the most appealing ads. A lot of marketing researches may call this practice legitimate and fair, however, a greater number of people consider it as an abuse of their personal life. What’s even worse is that the advertisements are oftentimes deceptive.
Common scams can include big unrealistic discounts (the item’s actual price Is frequently even greater than what it’s normally sold for) or even links to wholly separate items. It could get worse, still. Numerous particularly nasty Browser Hijacker applications could hyperlink to potentially harmful and illegal websites. Yet another form of scam is seeking to sell you anti-malware or PC optimization software by creating Ads which look like computer errors or similar problems. It is a good idea to dismiss any error messages as long as the Browser Hijacker remains on the PC because it could be tricky to distinguish a real issue from a fake one. It should go without saying that in order to minimize any potential damage that may be caused by the Browser Hijacker, the undesirable program ought to be taken out as quickly as possible from the affected pc.
How To Prevent Chromium Browser From Installing
Realize that the best thing you can do concerning Browser Hijacker is always to avoid installing one in the first place. To keep your machine safe and protected, you should know the methods by which such unwanted software applications get installed. Probably, the most popular model by means of which Browser Hijacker software programs are installed are the program bundles. A file bundle is basically just an installer for a single piece of software that carries the option to install other software, except for when a specific option is deselected. The Browser Hijacker could be found in the advanced/custom options menu in the installation wizard. The primary reason why this strategy is successful is because most people go with the regular installation which also installs all additional and probably unwelcome software.
Another thing that we advise you to do prior to installing any new software applications is going through the terms and conditions segment. Obviously, because this is a boring task, you can simply opt for the advanced settings and once there determine whether any undesirable pieces of software have been added in. Read through everything very carefully and check out all settings that expand the info which has been given to you. The culprit can be everywhere. By doing this, you could save yourself a considerable amount of time that you would otherwise spend attempting to remove the unwanted program. To take security and safety a step further, never get program installers from potentially illegal sources – random torrent websites and software download sites aren’t something to put your trust in.
How To Remove Chromium Browser Malware (Instructions)
The following guide will help our readers get rid of the unpleasant Chromium Browser software. Follow the instructions and complete each step for best results. If you have any questions, feel free to ask them using our comment section down below.
Preparation: Entering Safe Mode and Revealing Hidden Files and Folders
Before you proceed with the actual removal instructions, you will need to take two extra steps in order to ensure that the guide has maximum effect.
For best results, we advise our readers to boot into Safe Mode prior to attempting to remove the virus. If you do not know how to do that, here is a separate How to Enter Safe Mode guide. (optional)
Also, in order to be able to see any potentially undesirable files, you should reveal any hidden files and folders on your PC – here is how to do that.
Removing Chromium Browser
Step 1: Checking the Task Manager
Open your Task Manager by using the Ctrl + Shift + Esc keys and go to the Processes tab. Look for any suspicious processes. For example, any unfamiliar process that uses high amounts of RAM and/or CPU. If you aren’t sure if a certain process comes from malware, tell us in the comments.
Right-click on any process that you consider shady and select Open File Location. Delete anything from the file location of the process.

Step 2: Disabling Startup programs
Use the Winkey + R keyboard combination to open the Run search bar and type msconfig. Hit Enter and in the newly opened window, go to the Startup tab. There, look for suspicious entries with unknown manufacturer or ones that have the name Chromium Browser on them. Right-click on those, and select disable.
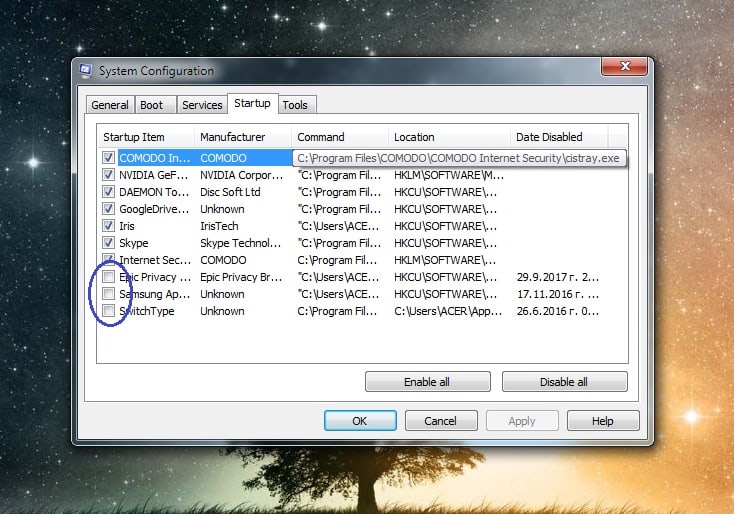
Step 3: Uninstalling unwanted programs
Go to Start Menu > Control Panel > Uninstall a Program. Click on Installed On to sort the entries by date from most recent to oldest and look through the programs that come at the top of the list. Right-click on any entries that appear shady and unwanted and then select Uninstall to remove them from your PC. If you see the name Chromium Browser in the list of programs, be sure to remove the software without hesitation.
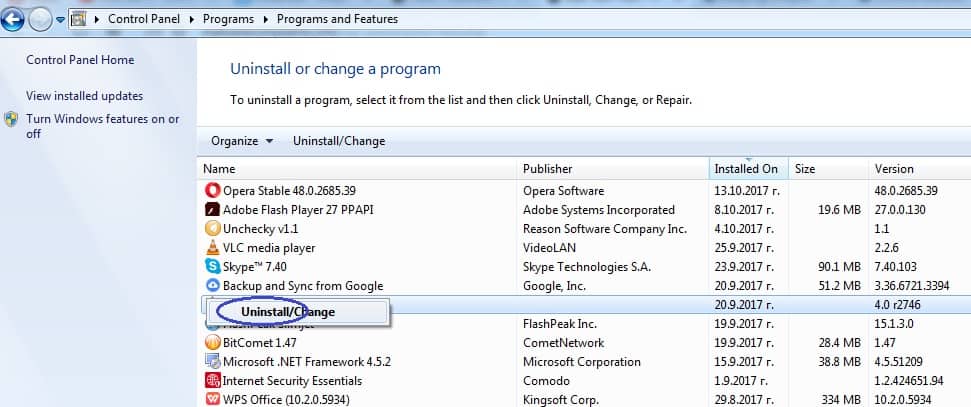
Step 4: Checking for shady IP’s
Open your Start Menu and copy-paste notepad %windir%/system32/Drivers/etc/hosts in the search bar. In the notepad file, look below Localhost and see if there are any IP addresses there. If there are some, send them to us in the comments and we will tell you if you should take any action.
[add_forth_banner]
Step 5: Cleaning-up the browsers
You will also have to uninstall any undesirable browser extensions from your browser programs. Here’s how to do that for some of the more popular browsers:
Remove Chrome browser from Chrome
Open Chrome and open its main menu. Go to More Tools > Extensions. Look through the list of extensions and uninstall any that you think could be suspicious. To remove them – click on the trash can icon next to each extension.
You can also use a specialized Chrome CleanUp tool if you cannot manually remove a certain extension. Here is an article where you can learn more about the CleanUp tool.
Remove Chromium browser from Chrome
Open Firefox and go to its Menu. Select the Add-ons button.From the left panel, select Extensions and take a look at the different entries. Remove any of the that might be unwanted.
Remove Chromium browser from Internet Explorer
Once you open your IE browser, click on the Tools button at the top-right corner of the program and from the drop-down menu select Manage Add-ons. Check each one of the four different groups of add-ons and search for anything that seems undesirable. If you find anything, click on it and them select Remove.
Remove Chromium browser from Edge
Open the main menu of Microsoft Edge and go to Extensions. Find the extensions that you believe could be unwanted and right-click on them. Then, select Uninstall.
Step 6: Checking the Registry Editor
Open the Run search bar again and type regedit in it. Hit Enter and once the Registry Editor opens press Ctrl + F. In the search field type Chromium Browser and click on Find Next. Tell us in the comments if any results came up when you searched for Chromium Browser in your PC’s Registry.
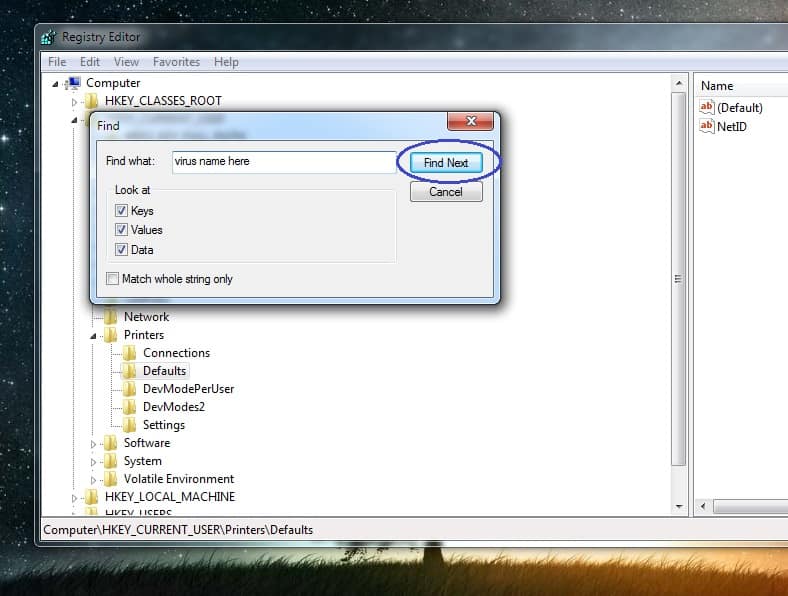
Step 7: Deleting recent entries
For this step, you will have to open your Start Menu and copy-paste the following lines, one by one:
- %AppData%
- %LocalAppData%
- %ProgramData%
- %WinDir%
- %Temp%
Hit Enter after each one to open a file directory. In the directories, delete the most recent entries that you find there. In the Temp folder, delete all files.
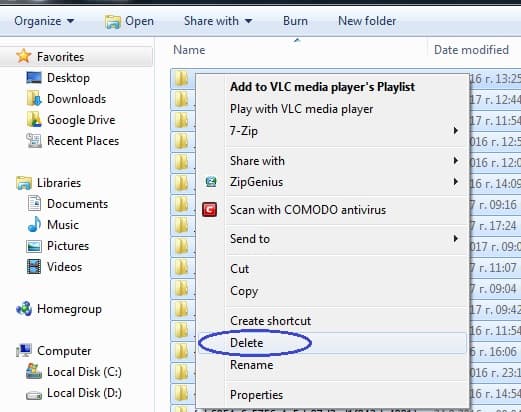
Step 8: System Restore
In order to be fully sure that the unwanted software has been removed from your machine, you can also try using a Restore Point to roll back your system its last stable configuration. However, in order to do that, you would have to previously had had a restore point created. On most systems, such points get created automatically but this isn’t always the case.
- If you want to learn how to configure System Restore and how to manually create Restore Points, follow this link.
- Open your Start Menu and type System Restore.
- Click on the first result – a setup wizard should open.
- Read the brief description of the process and select Next.
- Now, choose a restore from the presented list. You can also check the Show more restore points option in order to reveal any other restore points that might be saved on your PC.
- Click on Scan for affected programs to see what programs will get deleted or restored after you use the Restore Point. (optional)
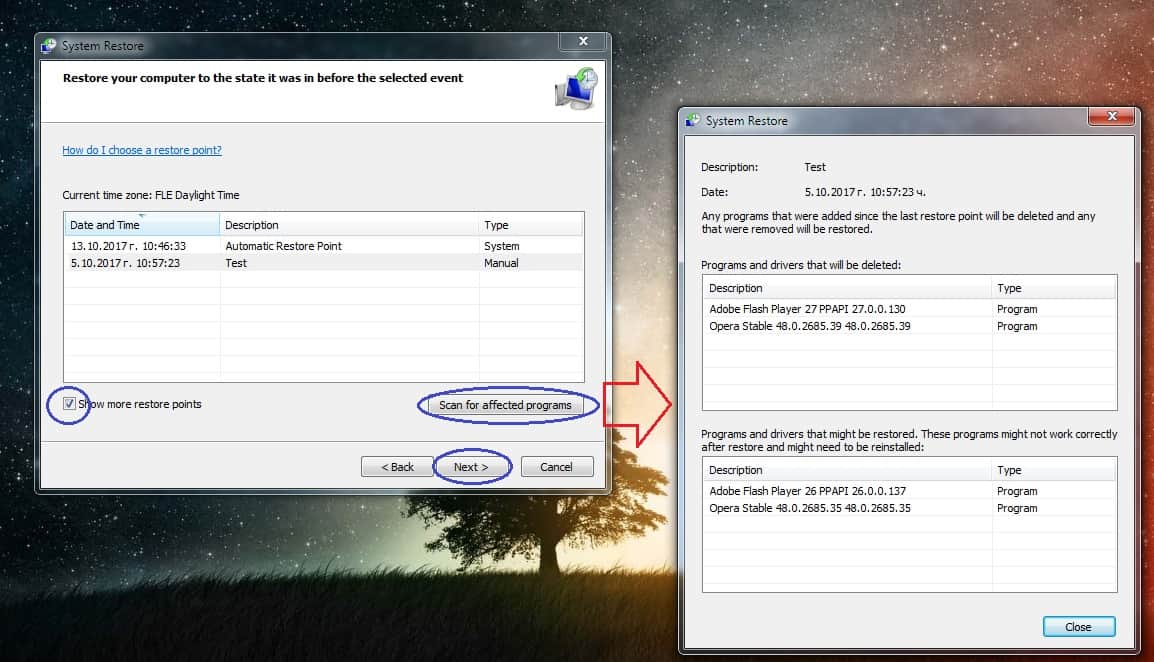
- Click on next and take and then select Finish.
- A warning window will appear telling you that once the process starts, it shouldn’t be interrupted. Select Yes and be patient as this might take some time. Do not do anything on your PC throughout the duration of the process.
Step 9: Windows Refresh/Reset
Use this method only if nothing else has worked so far as it is a last resort option. If you do not know how to do it, this separate guide will give you the information that you need.