What is Helpermcp?
Helpermcp is a (PUP) potentially unwanted software that appears mostly on the newest version of Mac Os Catalina. Helpermcp is associated with a program called Mac Cleanup Pro – MPC in short. Some readers have recently contacted our “How to remove” team with questions about Helpermcp – asking if it is dangerous for there mac. If you get messages like “This report will be sent to Apple automatically.” or “helperamc will damage your computer”, you may have already found that Helpermcp pop ups are quite an irritating, wondering how this software mysteriously integrated with your Mac or whatever the main browser that you are currently using is. Many users have mentioned to us that they are experiencing similar messages from, Spchlpr Mac, Hlpradc Mac
Note: If you are having trouble removing the program please write in the comment section. Our team will try to assist you in removing Helpermcp
If that’s your present situation, fear not – should not be confused with a virus, or some other form of malware (such as Ransomware or Spyware) because this is a program which belongs to the adware class. It differs from the actual malware infections by the fact that it fills your screen with intrusive ads, banners and pop-ups, and generally cannot harm your system. Keep in mind MacCleanPro; helpermcp; hlprmcp; hlprmaccleanpro are all associated.
We will tell you all you need to know about this software in this article, and will lead you through the removal process step by step. We’ll also clarify why it is necessary to uninstall Helpermcp, and give you some tips on how to avoid it in the future.
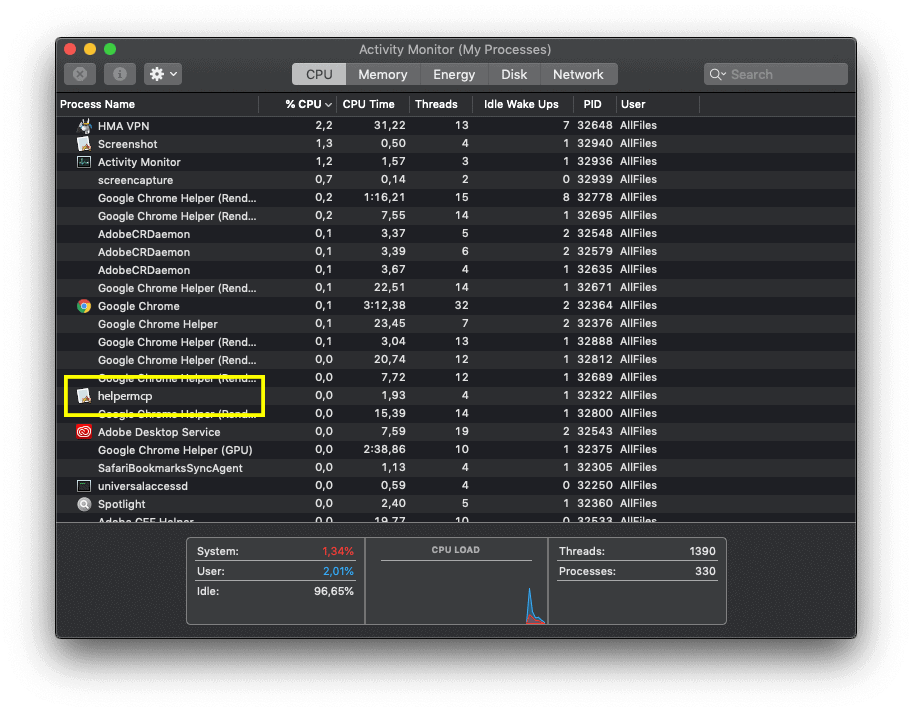
Is Helpermcp – Mac a virus?
As we mentioned, Helpermcp Mac is an adware program, yet many people like to call this program a virus, although this definition is not accurate. The main symptoms of a real virus on your machine may be linked to significant system slowdowns, file destruction, corruption of installed software, frequent errors, sudden crashes, or no symptoms at all. An adware installed on your machine, on the other hand, cannot be linked to such symptoms (aside maybe from system slow-down).
Instead, it may lead to the appearance of different pop-ups all over your screen, as well as some random page-redirects to different sponsored pages. Such software basically operates as an advertising tool, and may generate different banners and random text messages during your regular browsing sessions, or display sponsored hyperlinks on any given website.
The point of all these advertisements lies in the pay-per-click scheme – a popular way of earning money by distributing online promotional materials. Essentially, you are supposed to click on the links, banners, and sponsored messages that the adware displays, and that will generate revenue for the developers of the software.
What risks may Helpermcp (Mac Cleanup Pro) expose you to?
Generally, an adware like Helpermcp (Mac Cleanup Pro) will not pose a direct security risk to your system. As we mentioned above, its main activities will only gravitate towards displaying different pay-per-click advertisements during your browsing sessions. Yet, it is not excluded that some of these advertisements may not lead to the website that they seem to promote, and instead end up being fake, providing no actual product or service. They may even take you to very untrustworthy websites, which may contain viruses, and stealthy infections such as Ransomware or Spyware. Hence, the best way to avoid being redirected to unfamiliar web locations while browsing is to avoid clicking on any of the ads the adware displays.
If you find it hard to avoid the nagging ads, however, and they keep disturbing you every time you open your browser, you should know that the removal guide below can help you completely uninstall the adware application that generates them. In fact, this is the best way to permanently deal with the sponsored ads, as, once you remove Helpermcp, you won’t see any of them anymore.
SUMMARY:
| Name | Helpermcp |
| Type | Adware |
| Danger Level | Medium (nowhere near threats like Ransomware, but still a security risk) |
| Symptoms | pop ups, slow computer |
| Distribution Method | Software bundles, spam and ads are a common way for browser hijackers to get distributed. |
Helpermcp Mac Removal Guide
Step 1: Closing Safari (or any other browser that you may be using at the moment may be infected with Helpermcp )
First, you will need to close your browser if it is still open. If you can’t do that normally, you will need to Force Quit it:
Open the Apple Menu and select Force Quit to do that. You can also use the ⌘ key + Option Key combination to open the Force Quit Applications dialog box. In this box, select the Safari browser (or whatever browser you are using) and then click on the Quit button. Confirm the action by selecting Force Quit again.
Step 2: Killing Helpermcp process
Open Finder and go to Applications > Utilities and then open Activity Monitor. Now take a careful look at the processes there – look for any that seem suspicious, unknown and questionable. If you think that a given process may be the culprit behind the issue or may at least be related to it, highlight it with the mouse and select the i option at its top.
In the box that opens, click on Sample.
Scan the sample files with the online scanner we have on this page and if any of them get flagged as malicious, delete them and then kill their processes.
Step 3: Safely launching the browser
Hold the Shift from your keyboard and then launch Safari – holding Shift will prevent any previously opened pages to load again, just in case any of them were related to the problem.
If any problematic pages still load after you safe-launch the browser, then do the following:
Force-Quit the browser (Safari) again and then turn off your Wi-Fi connection by clicking on the Wi-Fi off option from the Mac Menu. If you are using cable Internet, simply disconnect the cable from your Mac.
Step 4: Uninstalling Helpermcp extensions
After you safe-launch Safari and are sure none of the previously opened pages load now, go to Preferences > Extensions.
Select and uninstall (by clicking on the Uninstall button) all extensions there that are unfamiliar to you or that you think may be suspicious. If you are not sure about a certain extension, it’s better to uninstall it – no extension is required for the normal functioning of the browser.
Step 5: Cleaning Safari
If you have other browsers aside from Safari, do the following:
In Safari, open Preferences from the browser’s menu and go to Privacy.
Select Remove All Website Data and then Remove Now. Note that this will delete all stored site data including any saved passwords and usernames. In other words, you will have to manually log-in to every site where you have a registration so make sure you remember your usernames and passwords.
Back in Preferences, click on General and see what your Safari’s homepage is. If it has been changed without your permission, change it back to what it used to be or to whatever you like it to be now.
Now go to the History menu and select the Clear History option.
Do the same to all other browsers you may have in your computer – here are examples with Chrome and Firefox.
Cleaning Chrome
Open Chrome and open its main menu, then go to More Tools > Extensions. Click on the Remove button next to all of the extensions that you do not trust.
Next, from the main menu, go to Settings and type Manage Search Engines in the search bar. Open the result that shows up and then delete all search engines other than the one you normally use by clicking on the three-dot icon next to the other ones and selecting Remove from list.
Back in Settings, type Reset and clean up and open the option that shows up (Restore settings to their original defaults). Confirm by selecting Reset Settings.
Cleaning Firefox
Open Firefox and then open its main menu. Go to Add-ons and open the Extensions menu from the left. Look at the extensions and Remove the ones you do not trust.
Next, open the menu again, go to Help > Troubleshooting information and in the page that opens, select Refresh Firefox and then confirm the action in the window that opens.

Leave a Reply