About OSX/Linker
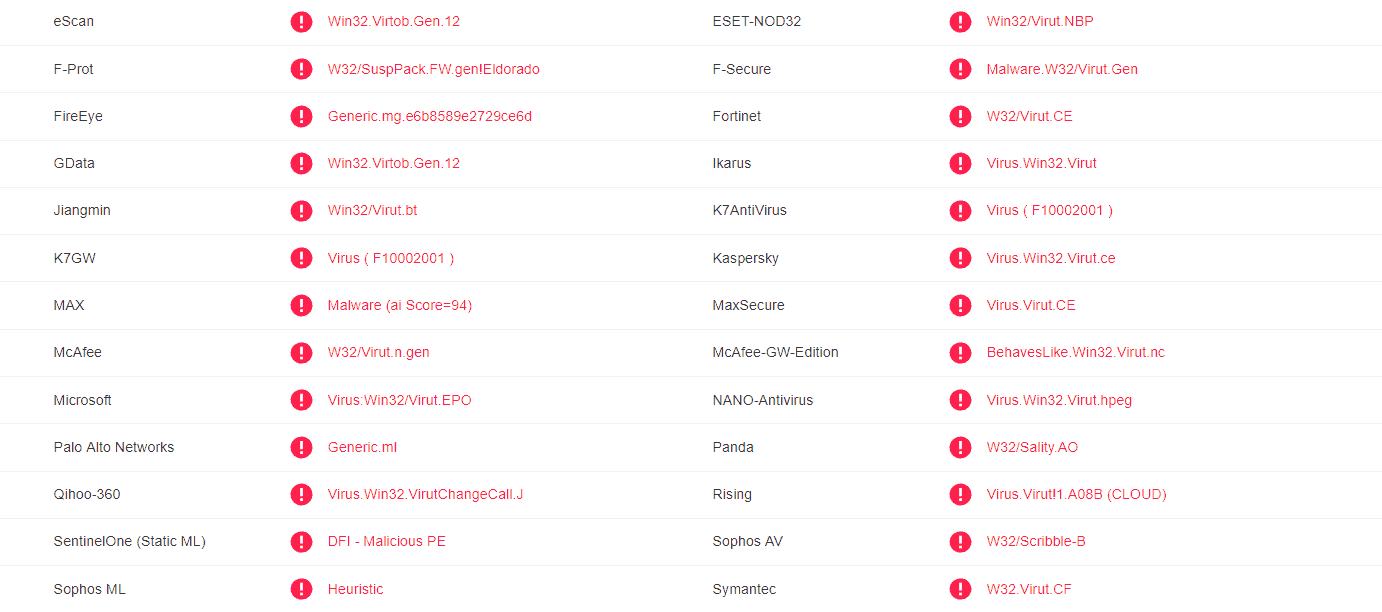
Have you ever heard the term “Trojan Horse”? You undoubtedly have if you are a frequent web user because this term describes some of the most malicious computer threats available on the Internet. Like the mythical wooden horse used by the Greeks to enter the city of Troy without anyone noticing, these malicious programs try to enter your computer without raising suspicion in order to establish remote access to your computer, that can be exploited by the hackers behind the Trojan. What makes this malware highly effective is that it is presented to the user as a seemingly legitimate and/or harmless program, a link, an email attachment or an ad, which, once executed, launches all kinds of harmful princesses in the background of the OS without the knowledge of the attacked user.
This article is dedicated to one extremely harmful Trojan-based infection named OSX/Linker. If you have landed on “How to remove guide”, we assume that you have most probably been faced with this threat and are now looking for a way to deal with it. That’s why, in the next lines, we will tell you everything that you need to know about the Trojans in general, as well as what you need to do to safely detect and remove OSX/Linker Malware from your computer.
Is OSX/Linker Dangerous?
The Trojans are very versatile threats, which means that they can be used for many different criminal tasks. Every Trojan infection comes with a different mission and can launch different harmful processes in the system it infects. Providing its creators with unauthorized access to your computer is just one of the things that you can expect from an infection such as OSX/Linker, WeKnow.ac or BlackSquid. The objective of this malware, however, could also be something completely different. For instance, keeping track of your activities, corrupting the files present in your computer, weakening the system security, inviting Ransomware, Spyware and other viruses into the OS, and many more.
Stealing confidential and personal information is another specialty of the viruses that belong to the Trojan Horse family. And as you may know, some of the most valuable virtual information is undoubtedly the financial information. For that reason, you should be especially concerned about the possibility of this Trojan stealing your banking data. If OSX/Linker manages to enter your computer, it is within the realms of possibility that, without any visible symptoms, the malware may acquire the username and password of your online banking account, or the numbers of your debit and credit car, thus allowing the hackers to steal your money right below your nose.
Something that further complicates the situation is the fact that a Trojan can be running on a computer for months without the user suspecting anything, but if you follow our recommendations on how to remove OSX/Linker, you may stand a chance of preventing the malware from messing with your data and your machine.
How to deal with OSX/Linker?
- Get a secure and reliable antivirus program and keep it updated.
- Never forget to update the software on your computer and its operating system.
- Always be cautious with emails from unknown senders.
- Do not follow links or attachments if you are not sure who is sending them or what their contents may be
SUMMARY:
| Name | OSX/Linker |
| Type | Trojan |
| Danger Level | High (Trojans are often used as a backdoor for Ransomware) |
| Symptoms | Trojans are very stealthy threats which try to hide their traces and rarely show visible symptoms. |
| Distribution Method | Spam, infected email attachments, malicious ads, misleading links, torrents, cracked software, illegal websites. |
[add_third_banner]
Remove OSX/Linker Malware
Step 1: Closing Safari (or any other browser that you may be using at the moment)
First, you will need to close your browser if it is still open. If you can’t do that normally, you will need to Force Quit it:
Open the Apple Menu and select Force Quit to do that. You can also use the ⌘ key + Option Key combination to open the Force Quit Applications dialog box. In this box, select the Safari browser (or whatever browser you are using) and then click on the Quit button. Confirm the action by selecting Force Quit again.
Step 2: Killing suspicious processes
Open Finder and go to Applications > Utilities and then open Activity Monitor. Now take a careful look at the processes there – look for any that seem suspicious, unknown and questionable. If you think that a given process may be the culprit behind the issue or may at least be related to it, highlight it with the mouse and select the i option at its top.
In the box that opens, click on Sample.
Scan the sample files with the online scanner we have on this page and if any of them get flagged as malicious, delete them and then kill their processes.
Step 3: Safely launching the browser
Hold the Shift from your keyboard and then launch Safari – holding Shift will prevent any previously opened pages to load again, just in case any of them were related to the problem.
If any problematic pages still load after you safe-launch the browser, then do the following:
Force-Quit the browser (Safari) again and then turn off your Wi-Fi connection by clicking on the Wi-Fi off option from the Mac Menu. If you are using cable Internet, simply disconnect the cable from your Mac.
Step 4: Uninstalling suspicious extensions
After you safe-launch Safari and are sure none of the previously opened pages load now, go to Preferences > Extensions.
Select and uninstall (by clicking on the Uninstall button) all extensions there that are unfamiliar to you or that you think may be suspicious. If you are not sure about a certain extension, it’s better to uninstall it – no extension is required for the normal functioning of the browser.
Step 5: Cleaning Safari
If you have other browsers aside from Safari, do the following:
In Safari, open Preferences from the browser’s menu and go to Privacy.
Select Remove All Website Data and then Remove Now. Note that this will delete all stored site data including any saved passwords and usernames. In other words, you will have to manually log-in to every site where you have a registration so make sure you remember your usernames and passwords.
Back in Preferences, click on General and see what your Safari’s homepage is. If it has been changed without your permission, change it back to what it used to be or to whatever you like it to be now.
Now go to the History menu and select the Clear History option.
Do the same to all other browsers you may have in your computer – here are examples with Chrome and Firefox.
[add_forth_banner]
Cleaning Chrome
Open Chrome and open its main menu, then go to More Tools > Extensions. Click on the Remove button next to all of the extensions that you do not trust.

Next, from the main menu, go to Settings and type Manage Search Engines in the search bar. Open the result that shows up and then delete all search engines other than the one you normally use by clicking on the three-dot icon next to the other ones and selecting Remove from list.

Back in Settings, type Reset and clean up and open the option that shows up (Restore settings to their original defaults). Confirm by selecting Reset Settings.

Cleaning Firefox
Open Firefox and then open its main menu. Go to Add-ons and open the Extensions menu from the left. Look at the extensions and Remove the ones you do not trust.

Next, open the menu again, go to Help > Troubleshooting information and in the page that opens, select Refresh Firefox and then confirm the action in the window that opens.

Leave a Reply