About Apple.com-scan.live
Apple.com-scan.live is a potentially unwanted application (PUA), which has been designed to hijack popular browsers, including Safari, Google Chrome, Mozilla Firefox and others in order to use them as a platform for aggressive online advertising. This questionable app operates as a browser extension that instantly changes the browser’s settings and page-redirects the users to specific sponsored websites full of ads, banners and aggressive pop-ups. In other words, the users are forced to browse with a replaced search engine that provides modified search results and may also have to deal with changes in the homepage domain, the new tab domain as well as with some imposed new buttons and shortcuts to different promotional platforms.
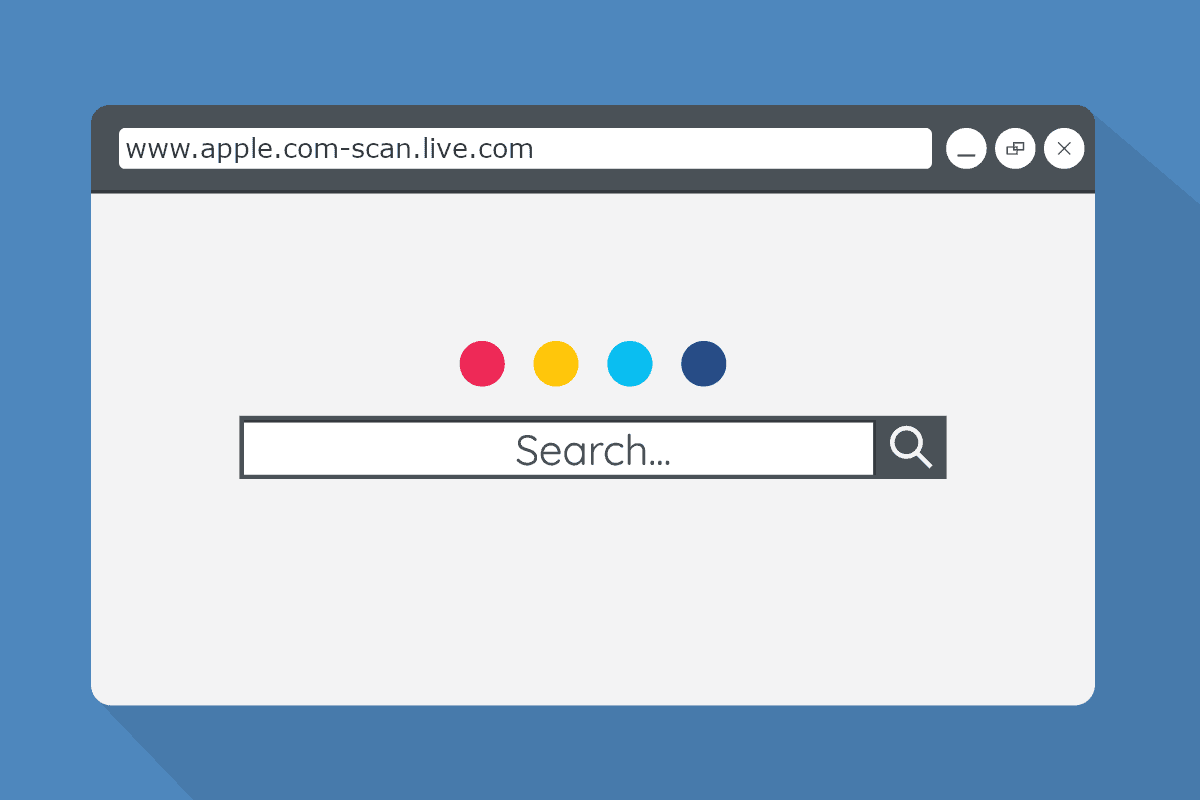
Can I remove Apple.com-scan.live myself?
If you have Apple.com-scan.live on your PC, it is not a surprise that you are seeking an answer to the question “How to remove this nagging application and how to uninstall its changes?”. After all, full removal is the only way to stop it from spamming your screen and messing with your web browsing experience. As a typical browser hijacker, however, this app can be extremely stubborn when it comes to its effective uninstallation. That’s why it may not be enough to simply remove it from the browser’s extension menu. You may need to follow some additional steps such as the ones in the removal guide below or use the assistance of a professional removal tool to get rid of all the unwanted components once and for all.
How Dangerous is Apple.com-scan.live?
Luckily, Apple.com-scan.live is not some nasty virus or a malware (such as a Ransomware or a Trojan Horse) that will damage your system. This software cannot encrypt your data, corrupt your software or steal sensitive information. Therefore, there is no need to get panicked if you notice it in your browser (although you must still be careful around it).
The most dangerous feature of the apps from the browser hijacker type like www2.savemax.store , Technet Search is that they advertise and redirect users to different random web pages, ads, links and third-party platforms. This is mainly done with advertising purposes but, sometimes, these domains may contain security hazards and malicious software that may infect the user’s computer with dangerous viruses.
That’s why, in order to avoid a possible encounter with a real Ransomware or a nasty Spyware, we encourage you to refrain from clicking on the random pop-ups that get generated on your screen and to close all the pages which you may get redirected to. Of course, removing the hijacker altogether is always the best option since it’s simply not worth wasting your time and energy trying to close down hundreds of sketchy ads from you monitor and dealing with modified search results which are generated by some third-party search engine.
If the web safety is important to and you want to use your browser properly, it is best to ensure that you have full control over your browsing software and install a trusted and well-reputed search engine that will not redirect you to unfamiliar web locations. In this regard, do not delay the elimination of Apple.com-scan.live and instead use the help of the instructions below or simply use the professional scanner to quickly uninstall all of its components at once.
SUMMARY:
| Name | Apple.com-scan.live |
| Type | Browser Hijacker |
| Danger Level | Medium (nowhere near threats like Ransomware, but still a security risk) |
| Symptoms | Aggressive ads and automatic page-redirects may constantly interrupt your regular web browsing. |
| Distribution Method | Spam, ads, torrents, free downloads, shareware, freeware, program bundles. |
Remove Apple.com-scan.live
Step 1: Closing Safari (or any other browser that you may be using at the moment)
First, you will need to close your browser if it is still open. If you can’t do that normally, you will need to Force Quit it:
Open the Apple Menu and select Force Quit to do that. You can also use the ⌘ key + Option Key combination to open the Force Quit Applications dialog box. In this box, select the Safari browser (or whatever browser you are using) and then click on the Quit button. Confirm the action by selecting Force Quit again.
Step 2: Killing suspicious processes
Open Finder and go to Applications > Utilities and then open Activity Monitor. Now take a careful look at the processes there – look for any that seem suspicious, unknown and questionable. If you think that a given process may be the culprit behind the issue or may at least be related to it, highlight it with the mouse and select the i option at its top.
In the box that opens, click on Sample.
Scan the sample files with the online scanner we have on this page and if any of them get flagged as malicious, delete them and then kill their processes.
Step 3: Safely launching the browser
Hold the Shift from your keyboard and then launch Safari – holding Shift will prevent any previously opened pages to load again, just in case any of them were related to the problem.
If any problematic pages still load after you safe-launch the browser, then do the following:
Force-Quit the browser (Safari) again and then turn off your Wi-Fi connection by clicking on the Wi-Fi off option from the Mac Menu. If you are using cable Internet, simply disconnect the cable from your Mac.
Step 4: Uninstalling suspicious extensions
After you safe-launch Safari and are sure none of the previously opened pages load now, go to Preferences > Extensions.
Select and uninstall (by clicking on the Uninstall button) all extensions there that are unfamiliar to you or that you think may be suspicious. If you are not sure about a certain extension, it’s better to uninstall it – no extension is required for the normal functioning of the browser.
Step 5: Cleaning Safari
If you have other browsers aside from Safari, do the following:
In Safari, open Preferences from the browser’s menu and go to Privacy.
Select Remove All Website Data and then Remove Now. Note that this will delete all stored site data including any saved passwords and usernames. In other words, you will have to manually log-in to every site where you have a registration so make sure you remember your usernames and passwords.
Back in Preferences, click on General and see what your Safari’s homepage is. If it has been changed without your permission, change it back to what it used to be or to whatever you like it to be now.
Now go to the History menu and select the Clear History option.
Do the same to all other browsers you may have in your computer – here are examples with Chrome and Firefox.
Cleaning Chrome
Open Chrome and open its main menu, then go to More Tools > Extensions. Click on the Remove button next to all of the extensions that you do not trust.

Next, from the main menu, go to Settings and type Manage Search Engines in the search bar. Open the result that shows up and then delete all search engines other than the one you normally use by clicking on the three-dot icon next to the other ones and selecting Remove from list.

Back in Settings, type Reset and clean up and open the option that shows up (Restore settings to their original defaults). Confirm by selecting Reset Settings.

Cleaning Firefox
Open Firefox and then open its main menu. Go to Add-ons and open the Extensions menu from the left. Look at the extensions and Remove the ones you do not trust.

Next, open the menu again, go to Help > Troubleshooting information and in the page that opens, select Refresh Firefox and then confirm the action in the window that opens.

Leave a Reply