How to create restore points
System Restore is a Windows feature that allows the user to roll back the configuration of their system to a previous state where everything worked fine. Normally, this is used when something goes wrong with your PC and you need to reset its settings to an earlier configuration where the system was still stable.
Note that using System Restore isn’t an effective method for removing computer viruses. However, if you have had some unwanted software on your PC that you have managed to remove, it might be a good idea to use the Restore feature. Do this in order to bring back your old system configuration as the undesirable program might have made changes to the PC that are still present even after its removal which could in turn make your computer unstable or cause other issues.
Normally, Windows automatically creates Restore Points each week that you can use if something goes wrong. However, it is advisable that you manually create such points on your own. Here, we will show you how to configure and create Restore points that you can use later.
Enabling System Restore
On some PCs, System Restore protection is enabled by default, whereas in others, it isn’t. First you will need to check if the feature is enabled and if it is not, you will have to enabled it.
- Open your Start Menu and type Create a Restore Point.
- Open the first search result.
- From the System Properties window, select the partition that you want to have protected by System Restore. Normally, it is good to at least have your system drive (which is usually C:) with enabled protection.
- Once you have selected a drive, click on Configure.
- At the top, you can choose if and what System Restore protection you want to have for the chosen partition. It is usually preferable to select Restore system settings and previous versions of files.
- You can also choose how much disk space would be used for Restore Points – alter the HDD usage if you so desire.
- If you want, you can also delete all older restore points to free up more space for new ones.
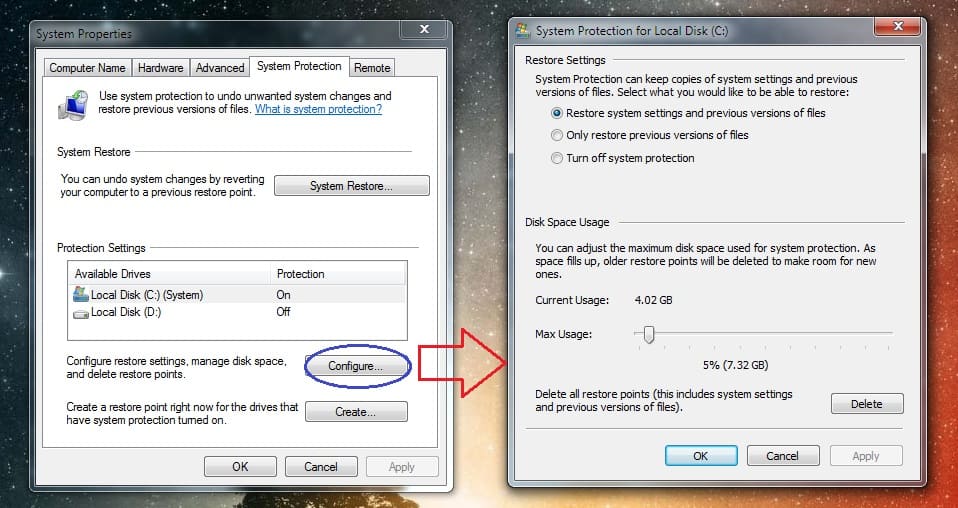
Creating a Restore Point
Now, that you have enabled the system protection, you can create new Restore Points for future use. Here is how to do that:
- Go back to System Properties, the System Protection tab click on Create.
- Type in whatever name you want to give to the new Restore Point and select Create.
- Wait for the Point to be created. Now, that you have a new Restore Point, you can roll back your PC to its configuration at the time the point was created.

Using a Restore Point
Assuming that you or your PC have created a Restore Point for future use, here is how you can utilize that, should you have the need to do so.
- Once again, go to your Start Menu and type Create a Restore Points.
- Open the first result and then click on System Restore.
- Read the description from the first page of the setup wizard and select Next.
- Choose a Restore Point from the list. If you want, you can check the Show more restore points box which could reveal additional entries in the list to choose from.
- Once you have selected a Restore Point, you can click on the Scan for affected programs option to see which programs on your system would get uninstalled or altered by the restoration process. Once the scan is finished, you will see two lists: programs that will get removed and programs that will get rolled back to an earlier version.
- After you are certain that this is the Restore Point that you want to use, click on Next.
- Read the restoration details in on the next page and if you agree with them, click on Finish.
- A warning would get displayed, telling you that the process should not be interrupted. Select Yes and wait for the restoration to finish. Be patient as it may take a while to complete. Whatever you do, do not interrupt the procedure!

Hopefully, this brief guide has given you the information that you need on how to configure, create ans use System Restore. If you have any questions or difficulties following the steps above, do not hesitate to reach us in the comments!
Leave a Reply