Ways to Fix 0x80070522 (Windows Update Error)
The following guide focuses on solving the Windows Update Error. It is designed to work on all versions of Windows and to help you fix 0x80070522.
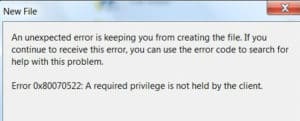
The error marked as 0x80070522 practically means that the user who is seeing it on their screen lacks some privileges when it comes to the administration of a given system. As a result of the lack of administrative rights, Windows Update is not allowed to download updates and apply them to any system components.
Everything is usually done automatically by Windows 10 and really little is demanded from the user. Nevertheless, this particular setup can seriously bother the average user, because the OS could really discourage or even block any basic alterations to the way it works. As an illustration, Windows 10 applies some updates automatically and they cannot be disabled in the Settings. As a result of this, the average user is forced to experience unplanned shutdowns and undesired installation processes. If an update fails, the reason for that is the permission clash among various system apps. The error known as 0x80070522 indicates an issue connected to denied access. To reach a solution to the problem, follow the instructions below closely.
The official Update Assistant app may help
In order to deal with this 0x80070522 Windows Update error, you first have to log in as an administrator (with administrator permission). In case you are logged in as a guest or a user from a non-administrator account, then you will have to re-log in as an administrator. As soon as you are done, please, go to the official Microsoft website by following.
Once there, download the official Update Assistant via hitting the blue “Get the Anniversary update now” button. In this way you will download The Update Assistant.

Then you have to open the downloaded file – as soon as you run it, you will see a window informing you about the advantages of the Assistant. An “Update now” button will also be presented to you. Select it and your system will be checked for compatibility by the Assistant. While checking, your computer will be divided into three aspects – Memory, Disk Space and CPU. The Assistant will put a check mark next to every single one of them that your PC will thus pass. If you have received three check marks, just continue by choosing “Next” and you will begin to download the update. Once the process of downloading the update is done, a window with a notification and a countdown timer to automatic restart will pop up. Then you have to shut down all the running programs and agree to reboot your system by hitting “Restart now” button.

Your machine might restart itself several times. Eventually, a user login screen will appear and immediately after that you need to select the administrative account, there will be a screen letting you know about some new privacy features. In case you want to alter any of them, go with “Customize”. In case you have no such intentions, continue with “Use Express settings”. While you are inside the Privacy section, please, remember to scroll all the way down. There you have to turn off the options that you don’t necessarily need active. As soon as you are finished, go on with choosing “Next”. At that point you will have the opportunity to switch three connectivity options. All of them could be disabled absolutely safely.
Last but not least, there will be three browser security features that you can allow to remain active. Once you have done that, choose “Next”. All the settings that you have now changed can be altered again later on via the Windows 10 Settings app. Not long after that, your Windows 10 will be booted and the you will finally install the Anniversary Update on your computer.
We hope all the instructions in the Guide above will help you and your 0x80070522 (Windows Update Error) issues will be solved.
Leave a Reply