How to stop Windows 10 auto-update
Even though automatic system updates are beneficial to your PC, sometimes you might need to have them disabled or made manual. If that is your current case, we will show you two methods how you can do that on your Windows 10 OS by yourself.
Method 1: Prevent auto-update on a certain network connection. With this method, you will be able to stop automatic updates for the particular network connection that your PC is currently using.
- Auto updates would still be turned on for other connections, unless you use the following method on them as well.
- This method works only for WiFi connections. If you are directly connected to the internet via a network cable, try our second method.
- Open your Start Menu and type Settings. Click on the first result.
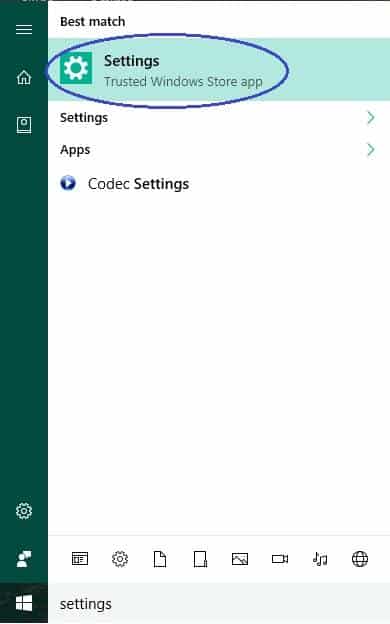
- Go to Network & Internet > Wi-Fi.

- Click on Manage Known Networks.

- Select the Wi-Fi network you’re using and go to Properties.

- Turn on the option Set as metered connection.

This method is supposed to prevent you from generating high data charges, in case you’re using a mobile connection with limited bandwidth. However, it can still be used on connections that are unlimited, enabling you to stop the auto-update as long as you are using Wi-Fi.
Method 2: Disable Windows Update service. This method will disable any automatic updates on your PC and is usually not recommended. Know that if you go for this option, your machine will not receive any updates and might become vulnerable. Therefore, if you do this, make sure to manually update your PC on a regular basis.
- Use the Winkey+R keyboard combination and in the resulting search field type services.msc.

- In the resulting Services window, look through the list searching for a services named Windows Update.
- To make finding it easier, left-click on any service from the list and start hitting W until you get to Windows Update.

- Once you find the service, double-click on it.
- If you want to stop the automatic update only for the given moment, select Stop. If you want to disable it, so that it does not start every time you turn on your PC, set its Startup type to Manual. This means that you will have to manually turn on the service every time you want Windows to update – do not forget to do that!

Leave a Reply