On August 2nd of this year, Windows users received a free update to Windows 10, which was released as a follow-up to the Anniversary Update. Many of them were excited about the new changes that came; however, there were also users who didn’t react positively to the new features. The reason is that Microsoft has placed some major modifications to some of the main functions that many users were used to. Unfortunately, after this update, the people, who didn’t find the new outlook and functionalities comfortable to use, were left with no option to restore their Windows to the state it was before.
The changes in the Windows 10 Start Menu are one such example, where the Windows 10 Anniversary update applied modifications that weren’t that well accepted by the end users. The removal of the “All Apps” button and the tiles list implementation are the two major changes that some people found unwanted. That’s why many of them looked for an option to bring back the Start Menu’s previous look and functionality.
In case that you also are not happy with this new look of the Start Menu, here is one thing you could do: Turn off Full Screen Start. While this is just a tip that doesn’t really restore your previous Start Menu as it was before the update, it is still a way to get its previous feel and look. Here is how to do this:
Firstly, go to the Personalization menu in the Settings. This could be done if you press the Windows key on your keyboard and click the Settings button in the Start Menu or simply type Settings in the menu and select that.
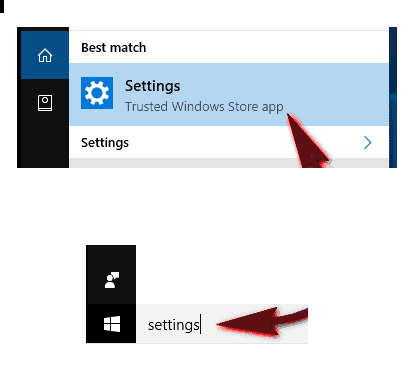
When you open the Settings menu, click on Personalization.

Once there, go to “Start” (you can find it in the left navigation pane) and select it. Navigate to “Use Start Full Screen” in the options, and check if it is turned on or off. In case that “Use Start Full Screen” is turned on, when you open the Start Menu and press the “All Apps” button a list with all apps with the tiles will appear. This look is very similar to the older version of Windows 8/8.1. If you want to avoid it, simply turn it off.

Don’t get panicked if the Start Menu looks very different than the one you are used to. You can customize it by expanding or minimizing the space and placing as many apps as you like. To adjust the Start Menu, click on the edge of it and simply drag it to expand. Your screen resolution will determine how much you can expand it. By doing that, you will have “All Apps” on the left side and scrollable instead of arranged in tiles all over your screen. And despite that this trick cannot really restore the look of the Menu as before the Windows 10 Anniversary update, still this is the best you could do to get the similar look. Let’s hope that the next major Windows updates that would come would offer some fixes to this and solve some of the reported undesired changes.
Leave a Reply