A number of web users have recently reported an obscure and potentially unwanted piece of software called Technet Search “Virus” to our “How to remove” team. This application is not some nasty virus and it is not a the same as malware programs – it will not mess with your files like a Ransomware or spy on you like Spyware. However, its presence in the system has been related to some rather unpleasant browser changes and ad interruptions. Technet Search operates as a browser hijacker – a type of software used for aggressive online advertising and page-redirection – and as such, it has the ability to take over the main browser in the system (it can be Safari, Chrome, Firefox, potentially Opera, or another one) and then impose some changes to its settings.
Most commonly, the application installs a new search engine and puts a new address as your homepage URL. The new tools added to the browser normally generate sponsored search results and page-redirect the users to some predefined websites full of various ads, pop-ups, banners and sales offers. Like most representatives of the browser hijacker category, Technet Search has been created to generate profits for its developers by promoting some pay-per-click ads and sponsored links on the users’ screen. Therefore, the main purpose of the application is to constantly redirect your searches to its partnering websites in order to generate potential sales for the said sites and, in turn, earn pay-per-click commissions for its owners.
Technet Search typically boosts the traffic of some new and unfamiliar websites but it is not excluded to get you redirected to some low-quality and unreliable pages where you may get cheated or get infected with harmful malware. That’s why leading security experts, including our “How to remove” team, would generally recommend that you stay careful around such apps and also avoid clicking on their links and redirect prompts. However, unless you fully uninstall the browser hijacker, it is unlikely for you to fully get rid of its constant ad disturbance. Technet Search will keep spamming your screen with sponsored pop-ups and will keep redirecting you to unknown sites until you uninstall it. That’s why we suggest you use the instructions listed in the removal guide below and deal with the browser hijacker once and for all with their help.
What can Technet Search “Virus” do while on your machine?
Despite not being a representative of any malware category, Technet Search “Virus” can be quite a sneaky piece of software. It typically doesn’t redirect you on the same website every time. Instead, it monitors your browsing history and recent web searches and then tries to display ads and links that correspond to what you have been searching for. Therefore, you can expect to be prompted to click on different random sites that may sell stuff you may want to buy. However, sometimes, the hijacker’s algorithm may not work properly and this may result in you getting redirected to sites that may be unreliable and that may carry infections like real Ransomware or Trojans.
Unfortunately, the application may also cause some system sluggishness, browser unresponsiveness, freezing and sudden crashes of the browsing sessions because it may consume a significant amount of your computer’s resources for its ad-generating and page-redirecting activity. This may result in irritation and disturbance. This annoying application mostly gets installed in the computer through bundled freeware programs, spam, torrents, free downloads, shareware and other similar tricks. But its unwelcome changes in your browser are usually the main reason to uninstall it from your system.
SUMMARY:
| Name | Technet Search |
| Type | Browser Hijacker |
| Danger Level | Medium (nowhere near threats like Ransomware, but still a security risk) |
| Symptoms | Changes in the browser’s homepage or search engine, aggerssive ads generation. |
| Distribution Method | Software bundles, torrents, freeware sites, shareware platforms, automatic installs. |
[add_third_banner]
How to Uninstall Technet Search Mac “Virus”
Step 1: Closing Safari (or any other browser that you may be using at the moment)
First, you will need to close your browser if it is still open. If you can’t do that normally, you will need to Force Quit it:
Open the Apple Menu and select Force Quit to do that. You can also use the ⌘ key + Option Key combination to open the Force Quit Applications dialog box. In this box, select the Safari browser (or whatever browser you are using) and then click on the Quit button. Confirm the action by selecting Force Quit again.
Step 2: Killing suspicious processes
Ope Finder and go to Applications > Utilities and then open Activity Monitor. Now take a careful look at the processes there – look for any that seem suspicious, unknown and questionable. If you think that a given process may be the culprit behind the issue or may at least be related to it, highlight it with the mouse and select the i option at its top.
In the box that opens, click on Sample.
Scan the sample files with the online scanner we have on this page and if any of them get flagged as malicious, delete them and then kill their processes.
Step 3: Safely launching the browser
Hold the Shift from your keyboard and then launch Safari – holding Shift will prevent any previously opened pages to load again, just in case any of them were related to the problem.
If any problematic pages still load after you safe-launch the browser, then do the following:
Force-Quit the browser (Safari) again and then turn off your Wi-Fi connection by clicking on the Wi-Fi off option from the Mac Menu. If you are using cable Internet, simply disconnect the cable from your Mac.
Step 4: Uninstalling suspicious extensions
After you safe-launch Safari and are sure none of the previously opened pages load now, go to Preferences > Extensions.
Select and uninstall (by clicking on the Uninstall button) all extensions there that are unfamiliar to you or that you think may be suspicious. If you are not sure about a certain extension, it’s better to uninstall it – no extension is required for the normal functioning of the browser.
Step 5: Cleaning Safari
If you have other browsers aside from Safari, do the following:
In Safari, open Preferences from the browser’s menu and go to Privacy.
Select Remove All Website Data and then Remove Now. Note that this will delete all stored site data including any saved passwords and usernames. In other words, you will have to manually log-in to every site where you have a registration so make sure you remember your usernames and passwords.
Back in Preferences, click on General and see what your Safari’s homepage is. If it has been changed without your permission, change it back to what it used to be or to whatever you like it to be now.
Now go to the History menu and select the Clear History option.
Do the same to all other browsers you may have in your computer – here are examples with Chrome and Firefox.
[add_forth_banner]
Cleaning Chrome
Open Chrome and open its main menu, then go to More Tools > Extensions. Click on the Remove button next to all of the extensions that you do not trust.
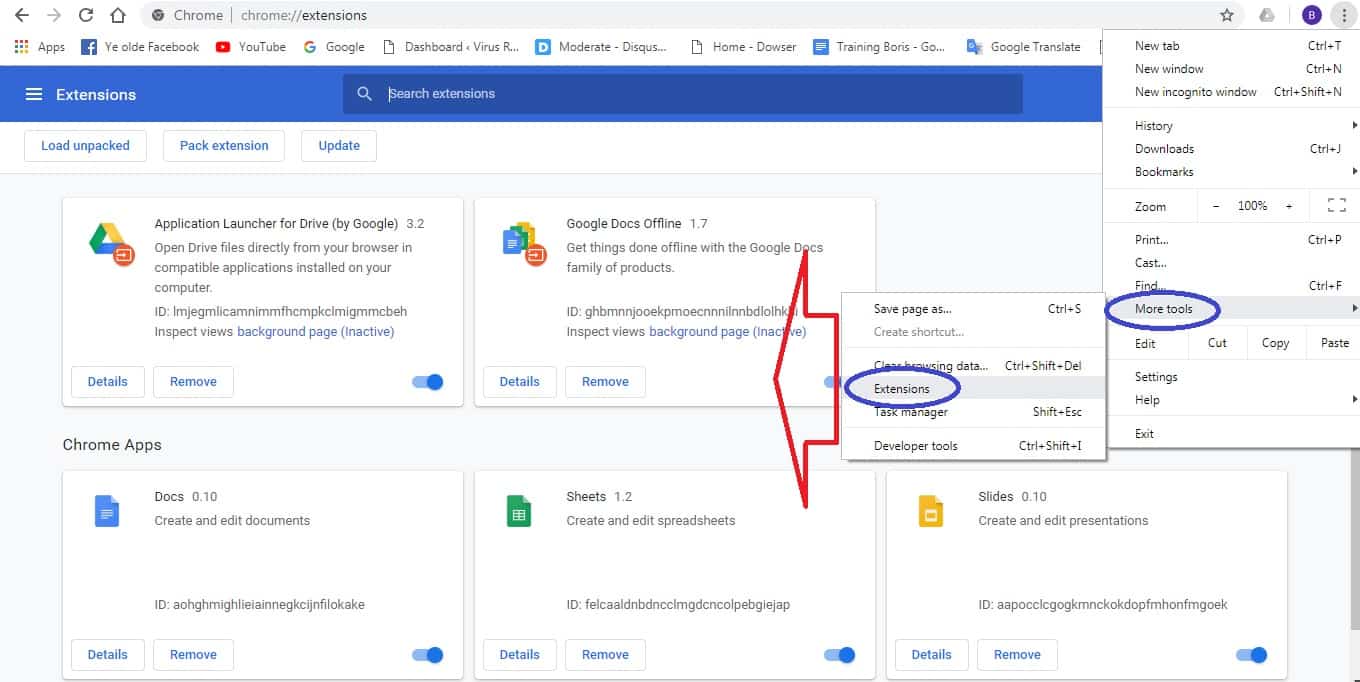
Next, from the main menu, go to Settings and type Manage Search Engines in the search bar. Open the result that shows up and then delete all search engines other than the one you normally use by clicking on the three-dot icon next to the other ones and selecting Remove from list.

Back in Settings, type Reset and clean up and open the option that shows up (Restore settings to their original defaults). Confirm by selecting Reset Settings.

Cleaning Firefox
Open Firefox and then open its main menu. Go to Add-ons and open the Extensions menu from the left. Look at the extensions and Remove the ones you do not trust.

Next, open the menu again, go to Help > Troubleshooting information and in the page that opens, select Refresh Firefox and then confirm the action in the window that opens.

Leave a Reply