[add_top_banner_mac]
About Search Marquis
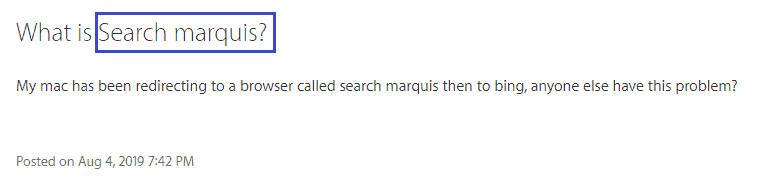
Search Marquis is a page-redirecting application used by online marketers to promote specific search results that link to sponsored ads, banners, pop-ups, and predefined websites. The program typically makes some unauthorized changes to the Safari browser’s settings, usually by installing a new homepage, a new search engine or some toolbars that automatically redirect the users’ search queries to specific sites. As a result, every time the users open their browser, they immediately start to get showered with different pop-up messages, on-screen ads, blinking banners, and similar promotional content.
Hijackers like Search Marquis or SelectMaker are compatible with almost all browsers, including Chrome, Firefox, and Safari. Uninstalling the program and having its changes removed, however, can be a bit of a burden. In fact, many web users who end up with such software in their browsers don’t know how to remove it effectively, and, therefore, often mistake it for some virus or malware similar to Trojans, Ransomware, and other threats.
If you also think that you have been infected with a dangerous redirect virus, we must tell you that this is not the case. What you are dealing with is a Browser Hijacker which, aside from its constant ad-generating and page-redirecting activities, is unlikely to cause damage to your machine. Yet, you may want to uninstall the changes and remove the ads that Search Marquis is constantly displaying on your screen. Therefore, to help you with the removal process, below we have prepared a detailed removal guide with a professional removal tool, attached to it.
If you want to download this Guide onto your computer, click the button bellow.
How to remove Search Marquis from mac Safari
- Go to Safari’s “Preferences”
- From the General tab find Homepage and set it to your default homepage (example: google.com)
- Click on the “Extensions” tab. Find and uninstall all extensions you do not recognize. Many times Search Marquis will change your settings this way.
- Reset Safari Preference
- Quit the Safari Browser
- Click the desktop to make sure you’re in the Finder, on your keyboard press together Command+Shift+G (⌘+⇧+G)
- Copy/Paste this directory ~/Library/Preferences/com.apple.Safari.plist
- If you find this file, make sure to delete it. You can then restart Safari
If you are still having trouble with Search Marquis, you can use our detailed guide bellow. You can also ask for assistance in the comment section.
Frequently Asked Questions
The Search Marquis Virus will redirect you to this page, once you type something it will display Pop-up ads. It typically installs on mac computers and makes changes to safari.
It will require to edit your browsers settings, extensions (plugins), manage default search engine, and check security settings.
Almost all our visitors are complaining about Search Marquis on there Safari Browser. We have prepared a guide specifically for users using the Safari browser.
A major concern among the web users whose browsers have been hijacked by a program like Search Marquis is that the ads and the redirects the hijacker displays on their screen may be used to distribute malware or some sketchy offers. Many users in the apple forum are seeing these exact issues This is a concern which should be taken seriously because, with Ransomware, Trojans and other nasty viruses which are commonly getting distributed via malvertising, the chances of landing on something misleading and potentially harmful are rather high.
In fact, it takes just one click on a suspicious ad or on a fake pop-up to get you infected with something very harmful without you even knowing it. Therefore, even though Browser Hijackers like Search Marquis are not a direct threat to your computer, interacting with their sponsored advertisements may accidentally expose you to questionable online content and security hazards.

Another good reason why you should uninstall Browser Hijackers like this one from your computer is the fact that they typically collect information about you (location, specific search terms, demographic data, browsing preferences, etc.). The programmers who create those programs claim that this data is nothing but non-personal telemetry data, and that hey share it with interested advertisers and marketers for profits.
The practice is not against the law but, if you don’t want such information to be collected from you, you should use the instructions in the removal guide below, and uninstall the program that is collecting it. In case you want to speed up the process, feel free to use the professional Search Marquis removal tool from this page for quick and safe elimination of the Browser Hijacker. Threads about Search Marquis shows how annoying this search engine is.
SUMMARY:
| Name | Search Marquis |
| Type | Browser Hijacker |
| Danger Level | Medium (nowhere near threats like Ransomware, but still a security risk) |
| Symptoms | A change in the homepage or the main search engine may give the browser hijacker away. |
| Distribution Method | Software bundles, spam and ads are a common way for browser hijackers to get distributed. |
[add_third_banner_mac]
Search Marquis Virus Removal
Please Note: To follow the instructions completely you will need to close your internet browser. We recommend downloading this Removal Guide as a PDF to your computer to have full access to it at all times.
Step 1: Closing Safari (or any other browser that you may be using at the moment)
First, you will need to close your browser if it is still open. If you can’t do that normally, you will need to Force Quit it:
Open the Apple Menu and select Force Quit to do that. You can also use the ⌘ key + Option Key combination to open the Force Quit Applications dialog box. In this box, select the Safari browser (or whatever browser you are using) and then click on the Quit button. Confirm the action by selecting Force Quit again.
Step 2: Killing suspicious processes
Open Finder and go to Applications > Utilities and then open Activity Monitor. Now take a careful look at the processes there – look for any that seem suspicious, unknown and questionable. If you think that a given process may be the culprit behind the issue or may at least be related to it, highlight it with the mouse and select the i option at its top.
In the box that opens, click on Sample.
Scan the sample files with the online scanner Virus Total Online Scanner. It will compare the file against 50+ antiviruses. If more then 5 antiviruses detect the file as malicious, we recommend you remove it and all related files.

Step 3: Safely launching the browser
Hold the Shift from your keyboard and then launch Safari – holding Shift will prevent any previously opened pages to load again, just in case any of them were related to the problem.
If any problematic pages still load after you safe-launch the browser, then do the following:
Force-Quit the browser (Safari) again and then turn off your Wi-Fi connection by clicking on the Wi-Fi off option from the Mac Menu. If you are using cable Internet, simply disconnect the cable from your Mac.
Step 4: Uninstalling suspicious extensions
After you safe-launch Safari and are sure none of the previously opened pages load now, go to Preferences > Extensions.
Select and uninstall (by clicking on the Uninstall button) all extensions there that are unfamiliar to you or that you think may be suspicious. If you are not sure about a certain extension, it’s better to uninstall it – no extension is required for the normal functioning of the browser.
Step 5: Cleaning Safari
If you have other browsers aside from Safari, do the following:
In Safari, open Preferences from the browser’s menu and go to Privacy.
Select Remove All Website Data and then Remove Now. Note that this will delete all stored site data including any saved passwords and usernames. In other words, you will have to manually log-in to every site where you have a registration so make sure you remember your usernames and passwords.
Back in Preferences, click on General and see what your Safari’s homepage is. If it has been changed without your permission, change it back to what it used to be or to whatever you like it to be now.
Now go to the History menu and select the Clear History option.
Do the same to all other browsers you may have in your computer – here are examples with Chrome and Firefox.
Cleaning Chrome
Open Chrome and open its main menu, then go to More Tools > Extensions. Click on the Remove button next to all of the extensions that you do not trust.
Next, from the main menu, go to Settings and type Manage Search Engines in the search bar. Open the result that shows up and then delete all search engines other than the one you normally use by clicking on the three-dot icon next to the other ones and selecting Remove from list.
Back in Settings, type Reset and clean up and open the option that shows up (Restore settings to their original defaults). Confirm by selecting Reset Settings.
Cleaning Firefox
Open Firefox and then open its main menu. Go to Add-ons and open the Extensions menu from the left. Look at the extensions and Remove the ones you do not trust.
Next, open the menu again, go to Help > Troubleshooting information and in the page that opens, select Refresh Firefox and then confirm the action in the window that opens.
Leave a Reply