If you’ve detected a program called Infird on your system, immediate action is necessary. Infird is classified as adware – a type of malicious software designed to bombard your browser and screen with nonstop advertisements and promotional content. This not only disrupts your user experience but also exposes you to serious security risks. The unpredictable nature of these ads means one accidental click could redirect you to a phishing site or initiate a Trojan download. Similar threats, such as Altruistics , highlight how difficult and time-consuming manual removal of such rogue applications can be. To help you eliminate Infird efficiently, this article provides a detailed step-by-step guide. For those looking for a faster and more secure solution, we also recommend using SpyHunter 5 – a powerful tool known for its ability to swiftly and reliably remove malware like Infird. A download link for SpyHunter 5 is included for your convenience.
What Is the Infird Virus?
Infird.com is a type of adware-based browser hijacker designed to flood your browser with unwanted ads, pop-ups, redirects, and push notifications. Its main purpose is to generate revenue for its creators through pay-per-click schemes and data collection.
However, beyond being a nuisance, adware like Infird can pose serious dangers. It can redirect you to malicious websites, including malware-laden pages or phishing scams intended to steal sensitive information.
Once inside the system, Infird modifies critical browser settings without permission, making your browser vulnerable to further exploitation. It may change your homepage, default search engine, or install unwanted extensions.
Additionally, Infird runs unauthorized background processes that can slow down your system and consume resources. It often collects browsing data such as search history, clicked ads, and even personal details, which can be sold or misused. Infird typically enters your browser bundled with free software or through deceptive ads and misleading download links.
How to Remove the Infird Virus
Removing the Infird virus can be done in three effective ways, depending on your technical skills and the time you are willing to invest. Two of these methods involve manually deleting the malware, while the third relies on a trusted anti-malware tool.
- The first manual method follows a conventional approach. It is faster and less complicated but may not always be successful. It is worth trying initially, as it could save time and effort. If this method fails, the next step is to follow an advanced removal guide. This process can take over an hour to complete and requires careful attention. Some steps demand personal judgment, which may be difficult for users with limited experience.
- If neither manual method is suitable—either due to their complexity or the time involved—it is recommended to use a professional malware removal tool like SpyHunter 5. This powerful software is specifically designed to detect and eliminate malicious programs, including the Infird virus. It is a practical solution for users who lack the time or technical knowledge to clean their systems manually.
- SpyHunter 5 has been successfully used to remove both common and stubborn malware. If you’re dealing with Infird or similar threats, relying on a reliable tool like SpyHunter can help restore your system quickly and safely.
Removal Methods at a Glance
| Threat Name | Infird |
| Threat Type | Adware |
| Threat Level | Medium (won’t cause direct damage but can expose you to scam pages and other malware) |
| Removal Methods: | – |
| ➣ Manual Method – Quick Steps | 10 minutes – moderate success rate |
| ➣ Manual Method – Advanced Steps | 40-60 minutes – high success rate |
| ➣ Automatic Method – SpyHunter 5 | 5-10 minutes – very high success rate |
In certain situations, intrusive programs like Infird can be eliminated without too much hassle. This isn’t common, but it’s definitely worth attempting before going deeper. Here’s how:
Quick Infird Removal Steps
- 1.1Open the Start Menu, head to Settings, then choose the Apps section. Scroll through the list of installed applications and look for Infird.
- 1.2If you come across it, select it, hit Uninstall, and follow the instructions on-screen step-by-step.
IMPORTANT!: The uninstall process may include misleading or confusing prompts meant to deceive you into keeping the application or installing other malicious software. Read every screen carefully and select the options that lead to a complete uninstallation of Infird.
- 1.3Launch your browser and go to its Extensions or Add-ons page. Remove any entries you do not recognize or no longer want.
- 1.4Open your browser’s Site Permissions settings and block any links or URLs that look suspicious or unfamiliar.
After completing these steps, reboot your computer and check if the issue with Infird is resolved. If you’re still encountering problems, proceed to the comprehensive guide below.
Infird Full Removal Tutorial
If you’re ready to take full control and remove this threat manually, your first step is to ensure hidden files can’t remain out of sight.
- Navigate to Folder Options via the Start Menu, switch to the View tab, and activate the option labeled Show Hidden Files and Folders. Don’t forget to confirm and save your settings.
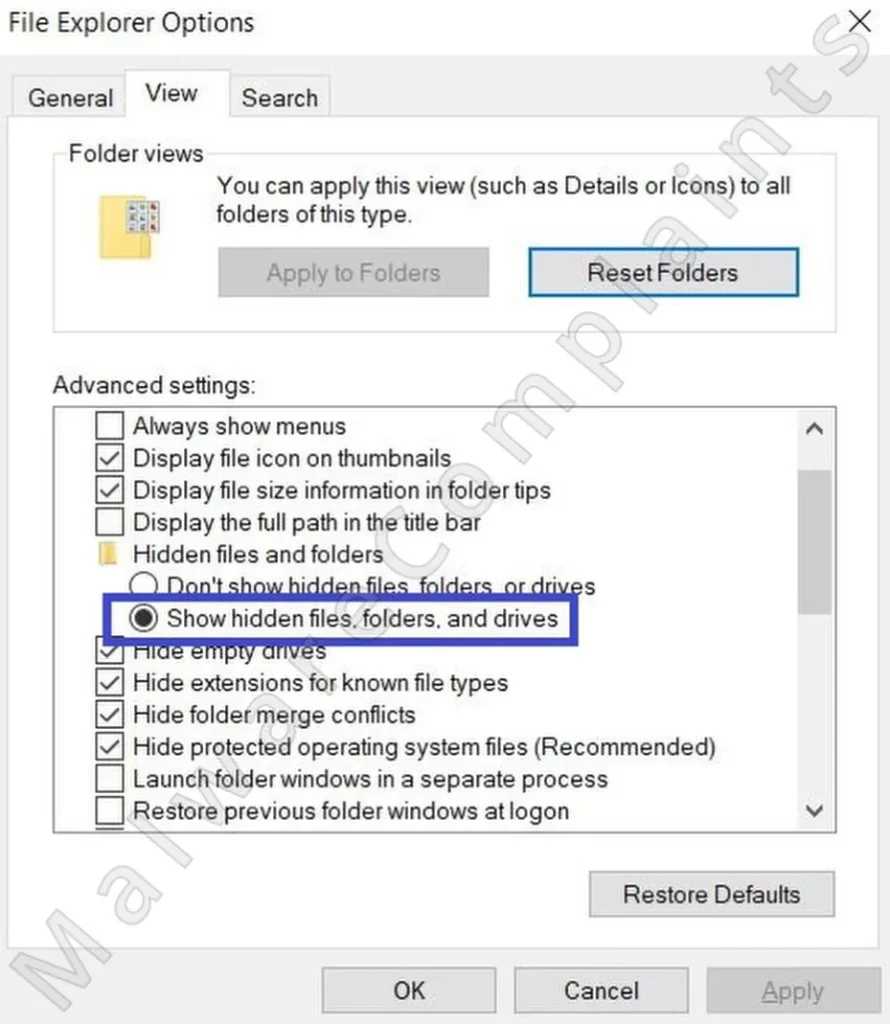
Now that your system can display hidden content, you can begin the actual removal.
1. Kill Rogue Infird Processes
- 1.1Begin by locating and terminating any processes linked to the malware and deleting their associated files. Press Ctrl + Shift + Esc to launch the Task Manager. If needed, click More Details to expand the view.
- 1.3Head back to your browser’s Extensions section and eliminate anything you didn’t install or don’t recognize.
- 1.4Switch back to Task Manager, select the questionable process again, and click End Task. After that, go to the folder that just opened and delete every file there.
- 1.6Repeat this process with LockHunter for any other stubborn files linked to the malware.
Ensure you check for other dubious processes in the Task Manager and handle them using the same steps.
1. Delete Infird Malware Files
- 1.1Malware like Infird often scatters support files across different directories. Deleting just the files from the process’s location isn’t enough. Inspect the following paths for leftover components:
C:\Users\[Username]\AppData\Local
C:\Users\[Username]\AppData\Roaming
C:\Users\[Username]\AppData\Local\Temp
C:\Users\[Username]\AppData\LocalLow
C:\ProgramData\Microsoft\Windows\Start Menu\Programs\Startup
C:\Users\[Username]\AppData\Roaming\Microsoft\Windows\Start Menu\Programs\Startup
C:\Program Files
C:\Program Files (x86)
C:\ProgramData - 1.2Carefully review these directories for folders or files that seem associated with Infird or that look suspicious. Delete anything you believe is part of the malware.
If you’re unsure whether a file should be removed, it’s better to be cautious or consult an expert tool.
3. Remove Rogue Infird Startup Items and Scheduled Tasks
- 3.1Leftover startup entries or scheduled tasks can cause Infird to reinstall itself. Begin by typing Startup into the Start Menu, then press Enter.
- 3.2Browse through the startup items and disable anything you don’t remember installing.
- 3.4If you find a task executing a suspicious script or executable file, delete it. Go through every entry to make sure nothing shady is set to run.
4. Infird Registry Cleanup
- 4.1It’s common for malware to create registry entries. Press Windows + R, type regedit, and hit Enter to open the Registry Editor.
- 4.2Use Ctrl + F to search for Infird. When a match is found, delete the corresponding key (shown in the left pane). Keep searching and removing any other related entries. If you get no results, try searching using variations of the Infird name.
- 4.3If a registry key cannot be deleted due to access restrictions:
1. Right-click it and go to Permissions > Advanced > Change.
2. Type everyone, click Check Names, then click OK.
3. In the previous window, enable both Replace options, apply changes, and confirm.
Make sure all entries connected to Infird are completely erased.
5. Infird Browser Cleanup
- 5.1For the final step, it’s important to clean your browser since Infird may have made modifications to it. Begin by reviewing your Extensions Manager. Remove anything you didn’t install yourself or that looks suspicious.
Next, explore these browser areas: - 5.2Site Permissions – Some malicious sites may have been given access through your browser settings. Open the Site Settings or Permissions page, check each section, and delete any odd entries under the Allow list.
After completing the browser cleanup and all the steps above, the Infird malware should be fully removed from your system.
If any traces of it remain, consider using a trusted cleanup utility to perform a final scan and removal.

Leave a Reply