Sometimes, nothing else works when troubleshooting a Windows problem so that you need to use either one of those two options. Note that the procedure is the same for Win 8 and 10 and a bit different with 7.
Factory Reset on Windows 7
If you are a Win 7 user, then you don’t have the Reset and Refresh options. Instead, what you can do is a Factory reset . This will while your C: drive clean (or whatever drive is used to store Windows) and will restore your computer to its factory state. Here’s how to do it:
- Open your Start Menu and click on Control Panel.
- Go to System and Security > Backup and Restore.
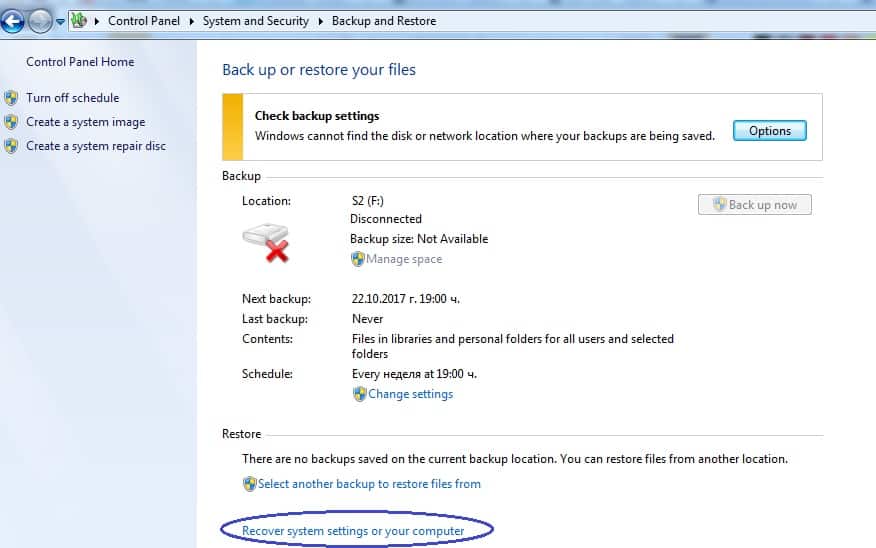
- Select Recover system settings or your computer and then click on Advanced recovery methods.

- Unless you have previously created a system image which you can now use to recover your system, go with the second option in the next window: Reinstall Windows. Note that this might require your Windows installation disk, so if you don’t have it, do not proceed!

- In the next Window, you are offered the option to backup your current files so that you can later restore them from the backup. If you have anything important on your PC, we advise you to use this option before you make the factory reset. If you don’t want a backup, click on Skip.
- In the next window, select Restart and wait for the PC to turn back on again.
- After the computer restarts, you will be given a window in which you choose your language and then another window with recovery settings. The first thing to choose there is the recovery type – read the description of both options and choose the one that suits your needs. Note that the one which retains your data will not be helpful for removing malware.
- After you have selected the preferred option, click Next in the following windows/pages but not without reading their contents. After you click OK on warning that tells you what is about to happen, the process will begin. Be patient as it might take some time until it is all over.
Refresh and Reset on Windows 8 and 10
Before we show you how to do it, we will briefly explain the main difference between those two options:
Refresh – Changes the settings of your computer to their factory configuration and uninstalls any programs that aren’t from Windows Store. Programs from Windows Store would get re-installed. At the end of the process, a list of the uninstalled programs will be provided on your Desktop. Your personal files will not get deleted.
Reset – Reinstalls Windows giving you the option to either delete your files in the process or keep them on your PC.
Here is how to access those options and use them:
- Click on your Start Menu and select the Power Button.
- Now , while holding down the Shift key, click on Restart. Keep holding Shift until your PC restarts and you get to the boot menu.
- In the Choose an Option menu select Troubleshooting.
- Here, should have the Reset and Refresh options – choose the one that you prefer
Refresh
- if you went with Refresh, after you have selected the option, choose an account and proceed.
- You will be given a description of what is about to happen, click on Next and then on Refresh.
- You will have to wait for some time until the process is over. After your computer boots, you will be given a list of the uninstalled programs.
Reset
- If you clicked on reset, you will have to choose between keeping your files or having them deleted during the process. Select the option that you prefer (Remove everything is the safer option if you are dealing with malware).
- If you choose to remove everything, another two options will be presented: Just remove my files and Remove files and clean drives. Read the descriptions below the two options and choose the one that you prefer.
- Click on Reset in the next window.
- Wait for the process to finish and go through the configuration options that you will be presented with after the Reset is done.
Leave a Reply