[ratings]
In the next article, we will be focusing on the topic of how you can decrease the system resources that Google Chrome uses so that the browser is not so heavy on your computer. We will give you several different methods that you can try in order to fix the issue.
Chrome
Google Chrome is currently the most widely used web browser with more than 50% of internet users preferring it over other browsing programs. There is a good reason for that. Chrome is a highly-secured browser that provides its customers with a wide variety of options and possibilities. It is also one of the faster browsers out there, which adds up to its general versatility. However, despite all of its positive traits and beneficial functions, it still has a couple of inherent flaws that sometimes might decrease the pleasure of using this browser.
One such downside is that Google Chrome tends to use large portions of your computer’s CPU and RAM. This is understandable, since this browser is pretty heavy and in order to function properly it needs to use more system resources than other, lighter browsers. This flaw is especially noticeable if the computer is not very powerful. In such cases, the resources used by the browser could really affect the productivity of the machine and even cause the PC to experience a slow-down. If this is your case, but you still want to keep on using Chrome, we will attempt to give you several different fixes to make it easier on your computer so that you can still use the same browser without having to suffer through a slowed-down PC.
Use the in-built Chrome Task Manager
A lot of Google Chrome users do not know that this browser has an integrated Task Manager of its own. It enables you to see what processes are ran by the browser and how much memory and CPU they use.
- To evoke the Chrome Task Manager, open your browser and press Shift+Esc.
- Now, you can see all tasks that are ran by Chrome.
- Look at the ones that are using the most RAM and CPU – if you do not need any of them, you might as well close them to decrease the resource usage.
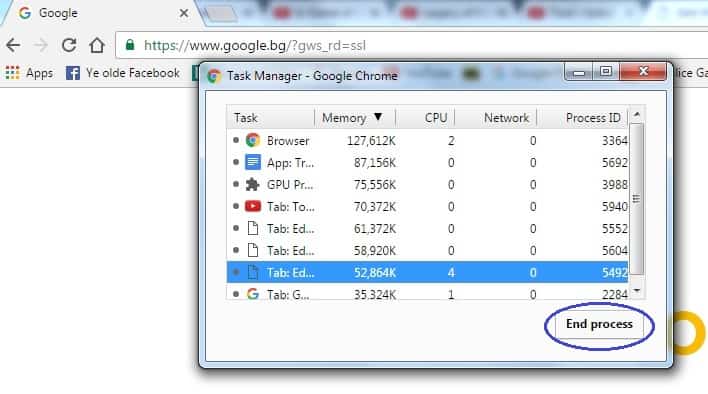
4.If you want to stop a process, simply select it and then click on End Process at the bottom-right corner of the Manager.
However, note that some of the tasks cannot be closed since they are needed for the browser to stay turned on. Those processes, you cannot stop as long as Chrome stays open.
Manage your extensions
If you tend to frequently install new extensions to your browser, after some time this might start affecting its performance and increase the amount of required system resources that the browser needs. Therefore, managing and removing add-ons that you no longer use or need might be a good idea. Here is a short guide that will help you do that:
- Open the browser and select its main menu (icon with three parallel lines/dots at the top-right corner of the screen).
- Select Settings.
- In the next page, click on extensions (right pane).
- Now, look through the list of extensions that you have installed in your browser. Figure out which ones you no longer need and then click on the trash can icon next to them. This will remove the add-ons from your browser and should improve its general performance.

- It is advisable that you do this every once in awhile to make sure that Chrome does not get filled with needless extensions that just make the browser run slower.
Use less tabs
It is oftentimes tempting to open a new tab without closing the previous one. I for one usually keep between ten and twenty Chrome tabs open simultaneously, even though I am usually using no more than two or three at any given moment. However, the more tabs you have open in your browser, the more the RAM needed to support them. This can often lead to a significant PC slowdown, especially if your computer does not have very much memory. In order to reduce the amounts of RAM that is being used by your browser, try to decrease the number of opened tabs. This will both make it easier for your PC and will also make the browser itself run smoother and faster.
Reset Chrome
If none of the aforementioned methods helped, you can also reset your Chrome browser. However, keep in mind that this will disable all extensions that you have added to Chrome and will reset certain settings that you might have customized. The next guide will show you how to do that:
- Open the browser and once again open its main menu.
- Go to Settings.
- Scroll down and click on Show Advanced Settings.
- Once again, scroll to the bottom of the page and click on the Reset settings.

- Confirm the reset after reading the description of the option.
- Restart your browser.
Clear Browsing data
This is yet another option that might make Chrome run faster and consume less resources. Here is a guide for that:
- Once again, go to Settings in your browser.
- Open the Advanced Settings.
- Select the Clear browsing data option.

- Tick everything except for passwords.
- Click on Clear browsing history.
- A browser restart is required in order to implement the changes.
Leave a Reply