[add_top_banner]
Can’t Remove Panda Viewer Virus? This page includes detailed instructions on how to remove Panda Viewer “Virus” that can be found at the bottom half of this article. At a first glance this software offers you functional image opening capabilities, but one of the ways this software reveals itself is through the stream of ads it produces on your browser. This kind of ad-generating programs are labeled as adware. Our team published this article with the purpose of helping you not simply with the removal of Panda Viewer (also know and PandaViewer) from your pc but also with the future prevention of the installation of such pesky apps on your machine.
Update: Chrome download scanner now treats PandaVeiwer.exe as a Virus and will automatically cancel the download. The software may still be installed through 3rd party software, so be really careful when downloading any type of freeware or download bundles.
About Adware like Panda Viewer
People that do not know what Adware actually is very often take it for a pc virus. Software viruses are something way more sinister than Adware and for that reason you must protect your system with uttermost care against. Adware is a type of software that is different from viruses – it’s true that Adware programs may be annoying, however as a whole they are usually not dangerous. A pc virus can obliterate your system and steal information, spy on the victim and so on. Some of our readers might have read about ransomware, a nasty type of virus. Ransomware is a worldwide problem infamous for extorting millions of dollars from its victims by keeping their digital documents hostage until a ransom has been transferred. The ransomware example was merely to show the risk that real computer viruses represent. The Adware you are facing is nowhere near as dangerous or as difficult to get rid of in comparison.
Dangers of Panda Viewer
When dealing with Panda Viewer or similar software, one important factor to remember is that interacting with any of the Ads is generally a very bad idea. If you are being displayed ads about specific goods that you may need or which you have acquired recently, then this is probably due to the fact that Panda Viewer has gone throughout the registry files held in your internet browser and gathered data concerning your latest browser searches. A particularly concerning trait of Adware programs is their ability to go through the browsers Installed on the system and obtain all kinds of information from the latter. This data is then studied in order to provide the most appropriate Ads. This is surely not something you want to be taking place within your pc. Not every advert generated by the Adware is deceiving but many are.
[add_second_banner]
The possibility of opening some dangerous page is significant – you could waste your money on a low-quality items that doesn’t really work or even worse. Top-quality products don’t need advertisement from obscure Adware apps – you can find them with a quick online search. The biggest risk when fighting Adware comes from taking rash and ill-thought decisions. A large number of Adware applications try to frighten their targets with fake notifications about unreal errors and trick them into purchasing some sort of low-quality PC health software. Viruses and PC errors are two methods via which this can be accomplished. All virtual security professionals acknowledge that there is certainly no reason to keep annoying Adware programs on any computer. It’s not only that they take space and slow the computer down, but the pop-ups still remain a possible threat.
Prevent Viruses like Panda Viewer
While working your way around potentially unwanted programs (PUP’s) and malware alike, it really is crucial to learn how they’re typically spread. There is one easy way to stop Adware software from messing with you PC – learn how to see them for what they’re before they enter the System. If you currently have Panda Viewer on your pc, the chances are it has gotten there with the assistance of the program-bundling technique. The unwanted installations happen for the reason that not all programs within a given installation file are openly declared. Installing the software in a rush is normally not a good option. Please, read and explore all the menus for unwelcome extra software. Adware creators make use of the regular installation alternative as a technique to receive the user’s agreement to install extra software.
By doing this, you’d be able to select which additional installs to keep with the main software and which to leave out of the installation. Apart from file-bundling, you can also get an adware from your e-mail, by opening any spam email letters letters. That is why it is essential that you double-check the specs of the new email letters, prior to opening them. Should you have any doubt concerning the contents of any new e-mails you may have received, you’d better have the letter removed without looking through it. An important rule of thumb for protecting your PC from irritating software programs is to stay as far away as you can from the shady corners of the internet and their borderline legal websites. One great tip in keeping your machine clean is to regularly scan it for viruses in an attempt to assure maximum safety.
[add_third_banner]
Panda Viewer Virus Removal Guide
Android user, please use our Android Malware Removal guide.
Mac user, please use our Mac Malware Removal guide.
The following guide will help our readers get rid of the unpleasant Panda Viewer software. Follow the instructions and complete each step for best results. If you have any questions, feel free to ask them using our comment section down below.
Preparation: Entering Safe Mode and Revealing Hidden Files and Folders
Before you proceed with the actual removal instructions, you will need to take two extra steps in order to ensure that the guide has maximum effect.
For best results, we advise our readers to boot into Safe Mode prior to attempting to remove the virus. If you do not know how to do that, here is a separate How to Enter Safe Mode guide.
Also, in order to be able to see any potentially undesirable files, you should reveal any hidden files and folders on your PC – here is how to do that.
Removing Panda Viewer
Step 1: Checking the Task Manager
Open your Task Manager by using the Ctrl + Shift + Esc keys and go to the Processes tab. Look for any suspicious processes. For example, any unfamiliar process that uses high amounts of RAM and/or CPU. If you aren’t sure if a certain process comes from malware, tell us in the comments.
Right-click on any process that you consider shady and select Open File Location. Delete anything from the file location of the process.

Step 2: Disabling Startup programs
Use the Winkey + R keyboard combination to open the Run search bar and type msconfig. Hit Enter and in the newly opened window, go to the Startup tab. There, look for suspicious entries with unknown manufacturer or ones that have the name Panda Viewer on them. Right-click on those, and select disable.

Step 3: Uninstalling unwanted programs
Go to Start Menu > Control Panel > Uninstall a Program. Click on Installed On to sort the entries by date from most recent to oldest and look through the programs that come at the top of the list. Right-click on any entries that appear shady and unwanted and then select Uninstall to remove them from your PC. If you see the name Panda Viewer in the list of programs, be sure to remove the software without hesitation.

[add_forth_banner]
Step 4: Checking for shady IP’s
Open your Start Menu and copy-paste notepad %windir%/system32/Drivers/etc/hosts in the search bar. In the notepad file, look below Localhost and see if there are any IP addresses there. If there are some, send them to us in the comments and we will tell you if you should take any action.
Step 5: Cleaning-up the browsers
You will also have to uninstall any undesirable browser extensions from your browser programs. Here’s how to do that for some of the more popular browsers:
Chrome
Open Chrome and open its main menu. Go to More Tools > Extensions. Look through the list of extensions and uninstall any that you think could be suspicious. To remove them – click on the trash can icon next to each extension.
You can also use a specialized Chrome CleanUp tool if you cannot manually remove a certain extension. Here is an article where you can learn more about the CleanUp tool.
Firefox
Open Firefox and go to its Menu. Select the Add-ons button.From the left panel, select Extensions and take a look at the different entries. Remove any of the that might be unwanted.
IE
Once you open your IE browser, click on the Tools button at the top-right corner of the program and from the drop-down menu select Manage Add-ons. Check each one of the four different groups of add-ons and search for anything that seems undesirable. If you find anything, click on it and them select Remove.
Edge
Open the main menu of Microsoft Edge and go to Extensions. Find the extensions that you believe could be unwanted and right-click on them. Then, select Uninstall.
Step 6: Checking the Registry Editor
Open the Run search bar again and type regedit in it. Hit Enter and once the Registry Editor opens press Ctrl + F. In the search field type Panda Viewer and click on Find Next. Tell us in the comments if any results came up when you searched for Panda Viewer in your PC’s Registry.

Step 7: Deleting recent entries
For this step, you will have to open your Start Menu and copy-paste the following lines, one by one:
- %AppData%
- %LocalAppData%
- %ProgramData%
- %WinDir%
- %Temp%
Hit Enter after each one to open a file directory. In the directories, delete the most recent entries that you find there. In the Temp folder, delete all files.

Step 8: System Restore
In order to be fully sure that the unwanted software has been removed from your machine, you can also try using a Restore Point to roll back your system its last stable configuration. However, in order to do that, you would have to previously had had a restore point created. On most systems, such points get created automatically but this isn’t always the case.
- If you want to learn how to configure System Restore and how to manually create Restore Points, follow this link.
- Open your Start Menu and type System Restore.
- Click on the first result – a setup wizard should open.
- Read the brief description of the process and select Next.
- Now, choose a restore from the presented list. You can also check the Show more restore points option in order to reveal any other restore points that might be saved on your PC.
- Click on Scan for affected programs to see what programs will get deleted or restored after you use the Restore Point. (optional)

- Click on next and take and then select Finish.
- A warning window will appear telling you that once the process starts, it shouldn’t be interrupted. Select Yes and be patient as this might take some time. Do not do anything on your PC throughout the duration of the process.
Step 9: Windows Refresh/Reset
Use this method only if nothing else has worked so far as it is a last resort option. If you do not know how to do it, this separate guide will give you the information that you need.
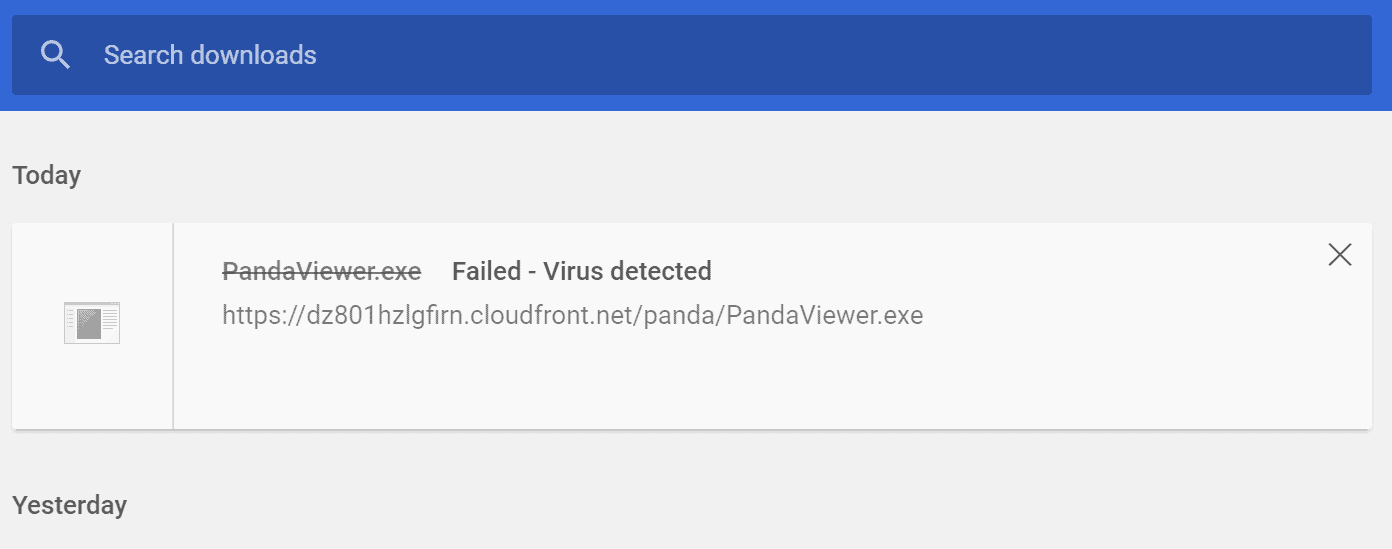
Leave a Reply