[vc_row][vc_column][vc_column_text]
Can’t Remove Google Chrome Critical Error Scam? This page includes detailed instructions on how to remove Google Chrome Critical Error Red Screen that can be found at the bottom half of this article. you have likely had a newly-released Browser Hijacker program installed on your computer and added to your browsers (Chrome, Firefox, Internet Explorer, Edge or any other). Often users encounter messages that tell them to call a toll free number such as (888-563-5234) for help, which we seriously unadvised you do. If that is your present situation, you might want to read the following lines because on this article, you can learn more about the unpleasant consequences that could accure. We will also show you how you can remove such scams from appearing on your computer so that it no longer displays intrusive pop-ups, banners, box messages or page redirects in your browser or messes with your Internet settings.
However, before presenting you with our removal guide manual for Google Chrome Critical Error (red screen), we ought to provide you with a better understanding regarding this unwanted programs as well as regarding the Browser Hijacker type of software as a whole. Therefore, we highly recommend you to read everything that the next paragraphs have to offer before you visit the removal guide and use the instructions in it to eliminate Google Chrome Critical Error.
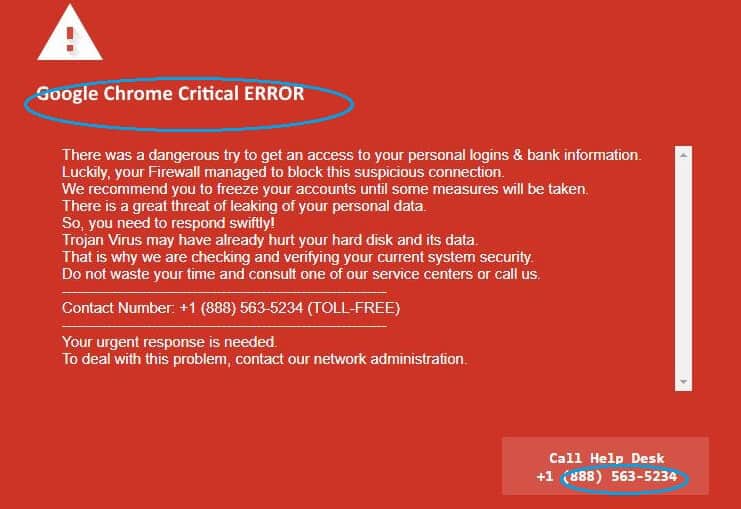
Online ads and Browser Hijacker
Web advertising is everywhere and it is nearly impossible to surf the Internet without encountering all sorts of online ads, banners, box messages, page redirects and other similar forms of promotional materials. A lot of websites and online service providers use web marketing to support themselves financially. Furthermore, in a lot of cases, Internet advertising is the main source of income for a lot of developers. Therefore, it is understandable why there are just so many online ads out there, in the World Wide Web. However, this does not make the adverts you are constantly getting faced with any less unpleasant. Sure, there are certain forms of advertisement that aren’t as intrusive or as obstructive but then again, there are a pop-ups and banners that get displayed onto the user’s screen, making it difficult to freely navigate the Internet without getting interrupted. Luckily, there are many dedicated browser tools called ad-blockers that can help you with that. In fact, a lot of browsers have a built-in ad blocker that is enabled by default. However, having an ad-blocker doesn’t guarantee that there will be no ads displayed on your screen. There are other ways through which web advertisers manage to generate unpleasant advertising materials on user’s computers and one such very common method is what is known as Browser Hijacker.
[add_second_banner]
Browser Hijacker programs are usually browser extensions that usually have one main purpose – to generate web ads, pop-ups, box messages, banners and page redirects onto the user’s screen as a way of making a profit through the infamous Pay-Per-Click scheme. This revenue-earning technique allows Browser Hijacker creators (as well as other online advertisers) to gain a small amount of money for each click that the user has made to an ad. This also explains why oftentimes the web ads you see (especially ones generated by Browser Hijacker) tend to be highly obstructive and invasive – it is all made so that the user would be forced to interact with them, consequently generating money for the Browser Hijacker’s developer.
Is Google Chrome Critical Error Red Screen a dangerous virus?
Google Chrome Critical Error, like most other Browser Hijacker programs, is neither a virus, nor a regular piece of software that you can use without any issues. Normally, Browser Hijacker applications are somewhere in between. They are different from viruses because they are normally not harmful for your PC – they do not lock your personal files like Ransomware cryptoviruses do and they do not mess with system data like some Trojan Horse malware viruses would. Also, due to their relatively harmless behavior, most Browser Hijacker programs are actually legal and legitimate, even though they might be considered unwanted.
That said, in most cases, a typical Browser Hijacker is also not a regular, useful program that you should have on your machine. Aside from the unpleasant ads that it displays, there are also a number of other issues that such an application might lead to which is more than enough of a reason to remove any Browser Hijacker that you might have landed on your PC, Google Chrome Critical Error included.
Here, we should still not that there might still be certain applications out there that could be categorized as Browser Hijacker but that might still be useful and beneficial for the user. For example, there are a lot of perfectly functioning products that are free and therefore need to use ads in order to financially support their creators. However, in this article we aren’t talking about those programs. Here, our focus is on those Browser Hijacker applications, like Google Chrome Critical Error, that lack any useful functions and are simply created for the sole purpose of benefiting their creators by constantly spamming unwanted ads on the users’ browser screens. Bear in mind that a lot of Browser Hijacker applications are promoted as having some features that would benefit the customer but in most case, such statements turn out to be vastly overstated or even completely false.
Is Google Chrome Critical Error dangerous?
We already said that Browser Hijacker programs are mostly legitimate pieces of software and wouldn’t normally cause harm to your PC. That said, they could still represent a certain security risk.
- First of all, the ads that they might display might not always be safe to interact with. In certain cases, it is possible that the pop-ups and banners might be coming from shady sources and if you click on them, you might get redirected to some hazardous website with shady contents. In addition, some Browser Hijacker programs might take the liberty of automatically redirecting you to other pages even if you haven’t clicked on any ad.
- One other unpleasant thing to note about Browser Hijacker is that some such programs could collect personal browser data. Later, the gathered info could be used for creating targeted ads customized for each individual so that the chances of the adverts receiving clicks would be higher. However, one could hardly ever be fully certain what happens with their private data once it gets collected by Browser Hijacker.
- Also, last but not least, an Browser Hijacker might also lead to a PC slow-down, especially on weaker machines which is also not a good thing and one more reason why such programs should normally get removed.
Avoiding Google Chrome Critical Error Red screen and Browser Hijacker
It is very easy to land such a program, especially since they are normally legal and are oftentimes getting distributed via legitimate methods. However, a lot of Browser Hijacker creators might still use other, less legitimate techniques to spread their products as well. Here are the main ways via which a user could get a program such as Google Chrome Critical Error on their PC:
- Spam e-mails and spam social media messages with the unwanted program added to the message/e-mail in the form of a download link or a file attachment. Be very careful not to open anything from new messages that could be potential spam.
- Shady download sources such as torrent or file-sharing sites or other types of unreliable web addresses. – Always be mindful of the download sources you use or the sites that you go to when online.
- Online ads and fake web offers – usually, it is best if you avoid any interaction with promotional online materials, and also be careful not to click on some fake Internet offer.
- File-bundles – when installing a new program, always take a look at the Advanced options to check if there are any bundled installs in there. If you see any optional installs there, look them up online to determine if they are safe. If you cannot verify that the added applications aren’t unwanted, uncheck them before you launch the installation of the main program.
-
Numbers that our users have encountered: 18885635234, 888-563-5234
[add_third_banner]
Google Chrome Critical Error Manual (red screen) Removal Guide
Android user, please use our Android Malware Removal guide.
Mac user, please use our Mac Malware Removal guide.
The following guide will help our readers get rid of the unpleasant Obgata.xyz software. Follow the instructions and complete each step for best results. If you have any questions, feel free to ask them using our comment section down below.
Preparation: Entering Safe Mode and Revealing Hidden Files and Folders
Before you proceed with the actual removal instructions, you will need to take two extra steps in order to ensure that the guide has maximum effect.
For best results, we advise our readers to boot into Safe Mode prior to attempting to remove the virus. If you do not know how to do that, here is a separate How to Enter Safe Mode guide. (optional)
Also, in order to be able to see any potentially undesirable files, you should reveal any hidden files and folders on your PC – here is how to do that.
Removing Google Chrome Critical Error
Step 1: Checking the Task Manager
Open your Task Manager by using the Ctrl + Shift + Esc keys and go to the Processes tab. Look for any suspicious processes. For example, any unfamiliar process that uses high amounts of RAM and/or CPU. If you aren’t sure if a certain process comes from malware, tell us in the comments.
Right-click on any process that you consider shady and select Open File Location. Delete anything from the file location of the process.

Step 2: Disabling Startup programs
Use the Winkey + R keyboard combination to open the Run search bar and type msconfig. Hit Enter and in the newly opened window, go to the Startup tab. There, look for suspicious entries with unknown manufacturer or ones that have the name Obgata.xyz on them. Right-click on those, and select disable.

[add_forth_banner]
Step 3: Uninstalling unwanted programs
Go to Start Menu > Control Panel > Uninstall a Program. Click on Installed On to sort the entries by date from most recent to oldest and look through the programs that come at the top of the list. Right-click on any entries that appear shady and unwanted and then select Uninstall to remove them from your PC. If you see the name Obgata.xyz in the list of programs, be sure to remove the software without hesitation.

Step 4: Checking for shady IP’s
Open your Start Menu and copy-paste notepad %windir%/system32/Drivers/etc/hosts in the search bar. In the notepad file, look below Localhost and see if there are any IP addresses there. If there are some, send them to us in the comments and we will tell you if you should take any action.
Step 5: Cleaning-up the browsers
You will also have to uninstall any undesirable browser extensions from your browser programs. Here’s how to do that for some of the more popular browsers:
Chrome
Open Chrome and open its main menu. Go to More Tools > Extensions. Look through the list of extensions and uninstall any that you think could be suspicious. To remove them – click on the trash can icon next to each extension.
You can also use a specialized Chrome CleanUp tool if you cannot manually remove a certain extension. Here is an article where you can learn more about the CleanUp tool.
Firefox
Open Firefox and go to its Menu. Select the Add-ons button.From the left panel, select Extensions and take a look at the different entries. Remove any of the that might be unwanted.
IE
Once you open your IE browser, click on the Tools button at the top-right corner of the program and from the drop-down menu select Manage Add-ons. Check each one of the four different groups of add-ons and search for anything that seems undesirable. If you find anything, click on it and them select Remove.
Edge
Open the main menu of Microsoft Edge and go to Extensions. Find the extensions that you believe could be unwanted and right-click on them. Then, select Uninstall.
Step 6: Checking the Registry Editor
Open the Run search bar again and type regedit in it. Hit Enter and once the Registry Editor opens press Ctrl + F. In the search field type Obgata.xyz and click on Find Next. Tell us in the comments if any results came up when you searched for Obgata.xyz in your PC’s Registry.

Step 7: Deleting recent entries
For this step, you will have to open your Start Menu and copy-paste the following lines, one by one:
- %AppData%
- %LocalAppData%
- %ProgramData%
- %WinDir%
- %Temp%
Hit Enter after each one to open a file directory. In the directories, delete the most recent entries that you find there. In the Temp folder, delete all files.

Step 8: System Restore
In order to be fully sure that the unwanted software has been removed from your machine, you can also try using a Restore Point to roll back your system its last stable configuration. However, in order to do that, you would have to previously had had a restore point created. On most systems, such points get created automatically but this isn’t always the case.
- If you want to learn how to configure System Restore and how to manually create Restore Points, follow this link.
- Open your Start Menu and type System Restore.
- Click on the first result – a setup wizard should open.
- Read the brief description of the process and select Next.
- Now, choose a restore from the presented list. You can also check the Show more restore points option in order to reveal any other restore points that might be saved on your PC.
- Click on Scan for affected programs to see what programs will get deleted or restored after you use the Restore Point. (optional)

- Click on next and take and then select Finish.
- A warning window will appear telling you that once the process starts, it shouldn’t be interrupted. Select Yes and be patient as this might take some time. Do not do anything on your PC throughout the duration of the process.
Step 9: Windows Refresh/Reset
Use this method only if nothing else has worked so far as it is a last resort option. If you do not know how to do it, this separate guide will give you the information that you need.
[ratings]
Software Solutions
Scan your PC and free your web-browser of Google Chrome Critical Error redirect with SpyHunter Anti-Virus
Download and use the SpyHunter Anti-Virus. This Anti-Virus tool will scan all the Windows registry locations and files in your PC along with the system settings and browser extensions. If it finds any malicious programs, ‘ad supported’ software or dangerous extension that is causing redirect in your internet browsers like Google Chrome Critical Error, SpyHunter will get rid of it from your system completely. If by any chance the problem still persists, you can contact their support center which will analyze the problem and send you a custom fix.
Click the link bellow to download the installer for SpyHunter, a professional anti-virus program, and run it to install the tool. Keep in mind that SpyHunter is a premium software that needs а paid licence to use its full set of features. If, however, you buy the license and are unhappy with the product they have a full refund no-questions-asked policy. [/vc_column_text][vc_btn title=”Download SpyHunter Anti-Virus” color=”success” align=”center” css=”.vc_custom_1520496436581{margin-top: 0px !important;border-top-width: 0px !important;padding-top: 0px !important;}” link=”url:https%3A%2F%2Flink.safecart.com%2F23p425%2FaHR0cDovL2Rvd25sb2FkLmVuaWdtYXNvZnR3YXJlLmNvbS9zcHlodW50ZXItZnJlZS1kb3dubG9hZC9yZXZlbnVld2lyZS9TcHlIdW50ZXItSW5zdGFsbGVyLmV4ZQ|||rel:nofollow”][/vc_column][/vc_row]
Leave a Reply