The instructions that it contains are designed to work on all Windows OS types and help you get this problem solved. In case the steps you will find below are not helpful in your situation, please explain it in details in a comment. Our experts will be happy to try to personally fix the issue for you. Also, in case you are aware of a different solution, please share it with us. Updates of the article below are always welcome so that more and more users can receive useful guidance.
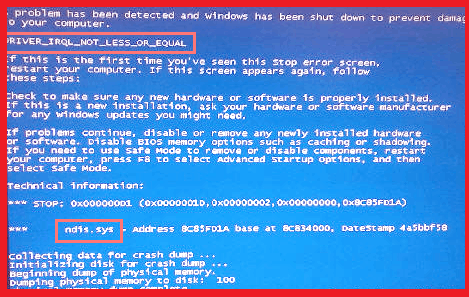
How and why would such an issue occur?
Users who have experienced such a problem, have seen the ‘DRIVER _IRQL _NOT _LESS _OR _EQUAL’ notification on their monitors. Normally, a problem like this might occur in the event that any of your drivers is currently exploiting an incorrect memory address. For instance, ‘ndis. Sys’ represents a system file of a given network driver. We can conclude that in most of the recorded cases, such errors happen because of faulty network drivers.
Our potential solution: try updating your system drivers
The instructions below will help you do that. However, make sure that you have visited the website of your computer’s manufacturer to look for and download the newest network drivers. In case any wireless network adapters have been installed on your PC, please make sure that you get the latest versions of their drivers as well.
Uninstall your current drivers and install new ones in the following way:
In case Windows can be started in a normal way:
- Hit both the Win and R keys at the same time. When a dialog box comes up:
- Enter devmgmt.msc. Proceed with hitting the OK button.

- After that the Device Manager of Windows will appear on your screen.
- There you should proceed with expanding the “Network adapters” category. Then simply choose a given device and select Uninstall.

- Confirm the Uninstallation by pressing OK.

- After that, you should incorporate the new drivers in your system by simply double-clicking on their executable files (‘.exe’ files). Make sure that you stick to the instructions that follow.
- In case some wireless network adapters have been installed, just repeat the instructions mentioned above to uninstall and reinstall their drivers.
In case it is impossible for you to run Windows normally:
- Load the Safe Mode of your system.
- Push the following key combination – Win+R, simultaneously. As soon as the Run dialog box comes up:
- Type in the following command – devmgmt.msc.

The next action is simply selecting OK. In this way you will load the Device Manager window. - Once there, expand the ‘Network adapters’ submenu. Follow that with right-clicking on a particular device. Select Disable.

- Reboot your machine. Incorporate the latest drivers.
- In case any network adapter has been installed on your PC, repeat the aforementioned instructions to update its drivers.
At that point the problem should be fix and you should no longer experience this error notification.
Leave a Reply