How to solve Windows Error 0x80072EFE
The below guide works for all the latest Windows versions and is designed to help solve the issues resulting in error 0x80072EFE.
If you’ve been seeing error 0x80072EFE lately, we believe we have just the thing for you to get this problem solved. We’ve been receiving inquiries from our readers over the past few days as to what this error means and what they can do to fix it. There are quite the number of possible reasons out there, which have been suggested by many experts and amateurs alike, for error 0x80072EFE to be appearing. Sadly, there’s no single correct root of the cause that we could put our finger on, however we have managed to develop a guide that will hopefully be able to remedy the situation in your particular case. If you have dealt with this issue before and/or have happened to come up with a better solution for the said error code, we would be more than happy if you could share it with us in the comment section below. We will gladly update our guide with your fix and credit you for it. Either way, we will also be happy to know if our fixes were able to help you, so please don’t hesitate to share your experience with us.
We’ll be looking at two possible reasons for this error code to be appearing. One of them involves some kind of problems (perhaps corrupt files) with the Cartroot2 folder. The second one could be due to your Firewall preventing the install of a Windows Update.
Here are our suggestions of what you can do to resolve error 0x80072EFE:
Let’s start from the latter reason and assume your Firewall is to blame. You may be using the Windows firewall, or one provided by a third party, but whichever the case, please locate the help section of it and read how to disable the particular firewall you are using.
Once you’ve disabled the firewall, try to install Windows Updates.
After you have successfully installed the updates, please be sure to turn the firewall back on.
If you are still seeing the error, even after performing the above steps, you might want to try deleting your Cartroot2 folder. To do this:
- Press the key combination of the Windows Key and R.
- In the command prompt that appears, type services.mcs and hit Enter.
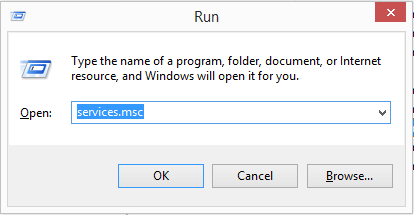
- In the Services window find Cryptographic Service. Give it a click, then select Stop in the left pane.

- Delete the Cartroot2 folder, which can be found in C: -> Windows -> System32 ->Cartroot2. Right-click on the folder and select delete. After this repeat steps 1-3, only instead of clicking Stop, click Start in the left pane.
- Install updates.
Leave a Reply