How to fix 0x80240fff error code “There were some problems installing updates”
This guide aims to help you get the 0x80240fff error code solved and successfully update your system. Below you will find some tested solutions that may help you solve the problem in Windows 10 Home and Pro version.
Many Windows users who attempted to update their Windows 10 operating system have recently reported a 0x80240fff error code that prevents them from installing the available updates and successfully updating their system. This is what some affected people have been sharing as problems related to that code:
“I tried to update Windows 10 to the new version but I got error code 0x80240fff. It just acts like that it cannot even search or find new updates.”
“Windows 10 x64 clean reinstall on a desktop, get error code 0x80240fff, no result. It fails to update too.”
“I tried to do a clean boot for updating Windows 10, but it just failed to update and got error code 0x80240fff. What can I do?
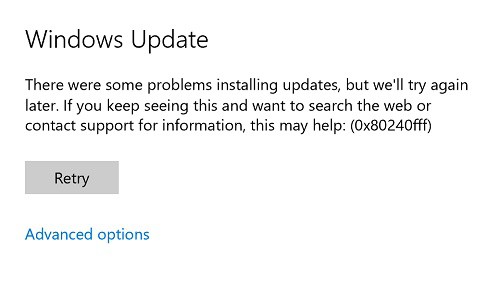 According to Microsoft experts, this code may occur in the case that the Product name of the custom content is the same as an existing Category name. Let’s say you create a product within SCUP which you name “Record”. This may confuse the system when evaluating the categories because you may have an update classification also called “Record”, which has the same name as the product you created.
According to Microsoft experts, this code may occur in the case that the Product name of the custom content is the same as an existing Category name. Let’s say you create a product within SCUP which you name “Record”. This may confuse the system when evaluating the categories because you may have an update classification also called “Record”, which has the same name as the product you created.
Fixing that issue has several possible options. However, it depends on which version of Windows 10 you are using. Here we will offer you all the tested solutions that are known to have helped to users with the 0x80240fff error code problem.
Fixing 0x80240fff error code for Pro version of Windows 10
Method 1: Switch to Defer Upgrades
- From the menu find Windows Update Settings then click on Advanced Options. At the end of the page that will open, select Defer Upgrades as shown on the picture.

- By doing this, your problem should be fixed, but bear in mind that your updates will be postponed because this will change your Windows update server.
Method 2: Use the Media Creation Tool
- You can download the latest Windows 10 updates on your machine with the help of the Media Creation Tool. Simply choose to upgrade and Windows should perform that automatically.
Fixing 0x80240fff error code for Home version of Windows 10:
- In the home version of Windows 10, the Defer Upgrades option is not available. That’s why a solution that may solve the error is to download the Media Creation Tool. This could be done from the link here. Simply follow the instruction in the tool to solve the issue.
If the solutions offered above are not working for you, the Microsoft Support team has also offered two methods that may help you fix the error code 0x80240fff. This is what they suggest you try:
Method 1: Run the Windows Update troubleshooter
- Once you open the Windows Update troubleshooter, simply let it identify the problem and follow the offered fixing steps.
Method 2: Restart the Background Intelligent Transfer Services
To do that, this is what steps you need to follow:
- Firstly, press the Windows key + R to open the “Run” box. Then type services.msc in the text box and press Enter.
- Select Background Intelligent Transfer Service (BITS) from the list that appears.
- Then, click the right button of the mouse over the Background Intelligent Transfer Service (BITS), and select Properties.
- In the General tab, next to Startup type, check if the Automatic (Delayed Start) is selected. If it is not, then select it and then click the Apply button.
- Next to Service status, check if the service is started. Click on Start if it is not. This should solve the problem.
We hope you found the solution that worked for you in this guide. In case that you are still facing the issue, please leave us a comment. If you know another way that also works to solve the 0x80240fff error, it would be great if you share it as well.
Leave a Reply