When updating doesn’t work. Receiving the the Windows Update error 800b0100
The tips we have included in the article below is designed to work on all versions of Windows. We hope that you will find all of them helpful when it comes to fixing your issue – the appearing of the Windows Update error 800b0100. In case this way of solving the problem does not work for you, please inform us with a comment with the details of your particular case. We will try to find a solution for your specific issue. In case you have found a solution yourself, do not hesitate to share it with us in the comment section. We will be happy to update our article with your tips.
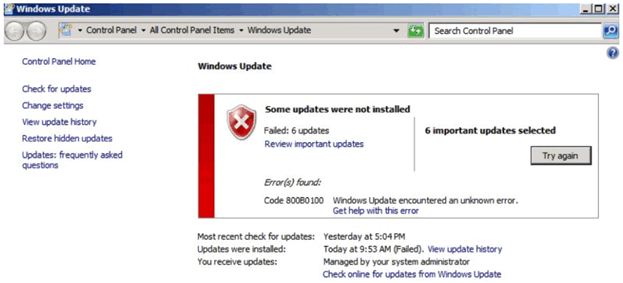
Apparently, the main reasons for this error to be appearing are some improperly registered Windows security .dll files. In the paragraphs below you will find some troubleshooting techniques. We hope that you will resolve this problem by following our instructions.
We offer you a possible solution: try the System Update Readiness Tool
Visit the System Update Readiness Tool website. Look for the version of Windows and system type of your PC in the section containing Information for advanced users. After that, select the link to complete the download of the System Update Readiness Tool.
In case you are not sure which Windows version your computer belongs to, open any folder and right-click on Computer –> click on Properties, and check. Then you will just have to run this tool and rerun the Windows Update feature. In the paragraphs below we have explained how to do that for the most widely used Windows versions.

For Windows 8.1 (or Windows 8) users
Step № 1: Try running the Windows Update Troubleshooter

Step № 2: Work with System File Checker to fix the Windows files which have been damaged or corrupted. Do that in the following way:

- Enter an elevated command prompt.
- Type the command “sfc /scannow”.
- Then the update should be installed once more.
Step №3: Use the DISM tool
If the problem still isn’t solved, Deployment Image Servicing and Management (DISM) tool might be useful to resolve Windows Update corruption errors. For this purpose, follow the instructions below:
- Enter an elevated command prompt.
- Enter the following command “DISM.exe / Online / Cleanup-image / Restorehealth”.
Always worth remembering! In case this command is used, DISM exploits Windows Update to provide the files that are necessary for fixing the corruption errors. Nevertheless, in case your Windows Update client has already become non-functional, try running Windows installation as a repair source. Another option is the usage of a folder from a network share or from a removable source, for example a Windows DVD. For this purpose, enter the command below instead of the one above:
DISM.exe /Online /Cleanup-Image /RestoreHealth /Source:C:\RepairSource\Windows /LimitAccess
For Windows 7 users
Step №1: Open the Windows Update Troubleshooter
Step № 2: Try the System File Checker to repair damaged Windows files
If the error isn’t fixed yet, try the System File Checker tool to recover the damaged Windows files. For this purpose we have assembled the instructions below:
- Enter an elevated command prompt.
- Type the “sfc /scannow” command.
- Install the update again. It should work.
Step № 3: Run the System Update Readiness tool
In case the issue is still present, exploit the System Update Readiness tool (CheckSur) to restore the Windows corruption errors.
Windows Vista
Step № 1: Load the Windows Update Troubleshooter
Step №2: Run the System File Checker to mend damaged Windows files
If the issue still bothers you, run the System File Checker tool to recover the corrupted Windows files. The steps below should help you with that:
- Get in an elevated command prompt.
- Type the “sfc /scannow” command.
- Install update once more. The error shouldn’t appear again.
Step №3: Load the System Update Readiness tool
Run the System Update Readiness tool (CheckSur) to repair Windows corruption errors if the issue hasn’t disappeared yet.
Windows XP
In order to solve this problem in Windows XP, simply load the Windows Update troubleshooter. Then go with the Windows Update again. For starting the troubleshooter, select run now.
In case your problem is not solved by following the instructions above, resolve your problem manually by registering the Initpki.dll; Mssip32.dll; Softpub.dll andWintrust.dll files. This should be the solution for your issue.
Please bear in mind that you need to have the administrator rights to implement this fix:

Leave a Reply