The information below has been gathered to help you deal with an error you may experience, called 0x80070070 “Microsoft Windows 10 Anniversary Update Has Failed to be Performed”. There have been numerous reports from users sharing that it has been difficult or impossible for them to apply this update. The different solutions we have provided in the guide below are to assist you in solving the issue on Windows 10 OS.
Why does error 0x80070070 occur?
There might be many diverse reasons why you may encounter the 0x80070070 error. For instance, some Audio/Video drivers might be the cause for your inability to install the Microsoft Windows 10 Anniversary update. Another cause could be your anti-malware tool. No matter what the root of your issue really is, we hope this article will help you get rid of it. Before you proceed with the implementation of the instructions in the guide that follows, please back up your system.
Possible solution №1: Try to apply the Windows 10 update by using the Media creation Tool
Some of the victims of this problem (inability to complete the installation of the update via Windows10Upgrade.28084 ) have managed to successfully fix it by downloading and using “Media Creation Tool”. So, our advice is to try to perform the installation with the help of the Media creation tool and you might end up successfully fixing your problem.
Possible solution №2: Adjust the installation of the update using the built-in troubleshooter of Windows
It could be used for detecting and solving problems on your PC automatically. Still, not every single issue can be solved with the help of this troubleshooter. However, this is the most widely exploited tool for finding solutions to various problems. Simply download this tool and try solving your 0x80070070 Error with it.
Possible solution №3: Restart the Windows Update Components manually
In some particular cases restarting the Windows Update Components might magically resolve the issue. By doing that you will repair the corrupted components of windows update. After that you will be capable of running the update successfully. For the purpose of readjusting the Windows Update Components, stick to the following instructions:
Enter Command Prompt with administrator’s rights.
As soon as the command prompt is opened, what you need to do is to terminate BITS, MSI Installer, Windows Update service and Cryptographic. Just enter the commands below into the command prompt. Don’t forget to press Enter after typing each command. This will stop the services above.
-net stop wuauserv
-net stop cryptSvc
-net stop bits
-net stop msiserver

Reset the names of the SoftwareDistribution and Catroot2 folders. Use the following commands to rename these directories. Type them into the command prompt.
– ren C:\Windows\SoftwareDistribution SoftwareDistribution.old;
– ren C:\Windows\System32\catroot2 Catroot2.old;
Then reboot the services which we terminated in instruction №2. In order to do that, type the commands below into the command prompt:
net start wuauserv
net start cryptSvc
net start bits
net start msiserver
Exit the command prompt
Restart your PC and check whether the Windows Update will run this time.
Possible solution №4: Check whether your anti-malware tool prevents the Windows Update from being applied. If so, uninstall it or unauthorize it.
In some cases, the root of this issue could be the conflicts that your anti-virus program might be causing while your PC is running the update. Such conflicts might cause the update to fail. What might help you is to stop or completely uninstall your anti-virus. Some users have reported that they used to have a very popular anti-virus program and when they uninstalled it, their problem with the Anniversary update was resolved.
This might be your case as well because most anti-virus programs are programmed to protect your PC against various threats, so they might be detecting something about this update that registers as untrustworthy. However, it is always recommended to have an anti-virus tool installed so install a good one again or re-enable the old one, once your 0x80070070 Error has disappeared.
Perform the whole process in the following way:
Stop or uninstall your anti-malware tool. Remember to disconnect all external devices and disable all security programs. Download and try running the Windows 10 Anniversary Update again. Once you have successfully applied the Update, install a top-quality anti-virus program again.
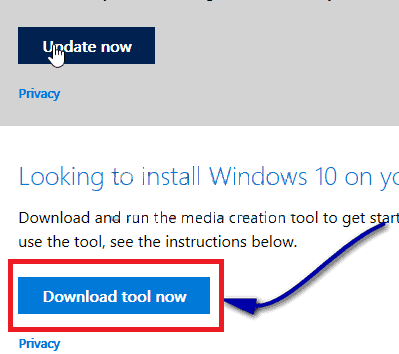
Leave a Reply