About Microsoft AutoUpdate for Mac
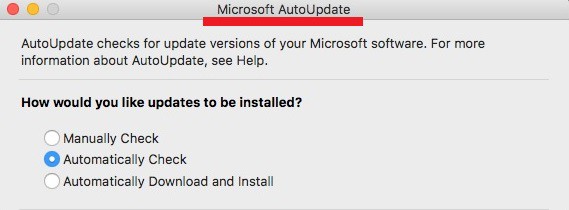
Microsoft AutoUpdate is a 3rd party software that keeps track of your Microsoft software programs on your Mac. Sometimes the Microsoft AutoUpdate application can be a target of a malware attack.
Trojan Horse infections like the Microsoft AutoUpdate Virus can be devastating for the infected computer system and can lead to many problems for the attacked user. Those advance and very widespread malicious pieces of software are used by their creators to achieve various goals related to some form of cyber crime. Typically, a Trojan would get used to steal information from your computer and online accounts or to exploit the resources of your system for the hacker’s benefit. For instance, if the virus gets hold of some important and sensitive details about you or manages to steal some private digital data from your computer, the hacker responsible for this may later use this in all kinds of harmful ways. They may blackmail you and harass you, threatening that if you do not give in to their demands, they’d publicly release your private information. In other cases, the criminals may directly use the obtained info without you even realizing it. For instance, if the hackers have gotten their hands on your credit or debit card numbers (many Trojans could make this possible), they may directly drain your banking accounts and disappear before you even realize what is happening. All kinds of abuse of personal details and information is possible if a Trojan has managed to enter your computer and initiate its malicious processes in the system.
Another possibility is when an infection of this type is used to control the processes in your computer so that your machine’s resources may be used for tasks initiated by the hackers. One common example of that is when your system’s CPU, RAM and GPU are all used to mine BitCoin or some other similar virtual currency. In those cases, it is safe to assume that the Trojan has already established a whole botnet of infected computers that are working together, coordinated by the Trojan, to achieve whatever goal the hackers have set. Aside from cryptocurrency mining, other things that the infected botnet computers could be used for is mass spam e-mail campaigns, DDoS attacks, social media spam, rigging online polls and more.
Microsoft AutoUpdate
As you can probably already tell, the functionality of the Trojan Horse infections tends to be quite varied. Those aren’t threats like Ransomware (Gusau, Madek) or Rootkits that have some specific use and cannot really do anything else. The Trojan infections are usually capable of carrying out different malicious tasks and this is one of the things that makes them so problematic. Microsoft AutoUpdate is a new Trojan Horse virus that many users have reported in recent days. The information about it is still somewhat insufficient to tell you what the underlying goal of this infection is. However, we may still be able to help you remove the Microsoft AutoUpdate Virus from your machine if it is currently there. Take a look at the Microsoft AutoUpdate-removal guide we’ve prepared and included in this article and try to complete its steps. If you face any issues with the guide, you can try the removal tool linked in it and/or ask for our help within the comments section.
SUMMARY:
| Name | Microsoft AutoUpdate |
| Type | Trojan |
| Danger Level | High (Trojans are often used as a backdoor for Ransomware) |
| Symptoms | Trojans may cause your computer to behave in all sorts of unexpected ways – from BSOD crashes to software failure, unauthorized file replacements and software modifications as well as many more. |
| Distribution Method | Shady sites with questionable contents and a lot of flashy ads as well as massive spam e-mail campaigns are commonly used tools of Trojan Horse distribution. |
Microsoft AutoUpdate Virus Removal
Step 1: Closing Safari (or any other browser that you may be using at the moment)
First, you will need to close your browser if it is still open. If you can’t do that normally, you will need to Force Quit it:
Open the Apple Menu and select Force Quit to do that. You can also use the ⌘ key + Option Key combination to open the Force Quit Applications dialog box. In this box, select the Safari browser (or whatever browser you are using) and then click on the Quit button. Confirm the action by selecting Force Quit again.
Step 2: Killing suspicious processes
Open Finder and go to Applications > Utilities and then open Activity Monitor. Now take a careful look at the processes there – look for any that seem suspicious, unknown and questionable. If you think that a given process may be the culprit behind the issue or may at least be related to it, highlight it with the mouse and select the i option at its top.
In the box that opens, click on Sample.
Scan the sample files with the online scanner we have on this page and if any of them get flagged as malicious, delete them and then kill their processes.
Step 3: Safely launching the browser
Hold the Shift from your keyboard and then launch Safari – holding Shift will prevent any previously opened pages to load again, just in case any of them were related to the problem.
If any problematic pages still load after you safe-launch the browser, then do the following:
Force-Quit the browser (Safari) again and then turn off your Wi-Fi connection by clicking on the Wi-Fi off option from the Mac Menu. If you are using cable Internet, simply disconnect the cable from your Mac.
Step 4: Uninstalling suspicious extensions
After you safe-launch Safari and are sure none of the previously opened pages load now, go to Preferences > Extensions.
Select and uninstall (by clicking on the Uninstall button) all extensions there that are unfamiliar to you or that you think may be suspicious. If you are not sure about a certain extension, it’s better to uninstall it – no extension is required for the normal functioning of the browser.
Step 5: Cleaning Safari
If you have other browsers aside from Safari, do the following:
In Safari, open Preferences from the browser’s menu and go to Privacy.
Select Remove All Website Data and then Remove Now. Note that this will delete all stored site data including any saved passwords and usernames. In other words, you will have to manually log-in to every site where you have a registration so make sure you remember your usernames and passwords.
Back in Preferences, click on General and see what your Safari’s homepage is. If it has been changed without your permission, change it back to what it used to be or to whatever you like it to be now.
Now go to the History menu and select the Clear History option.
Do the same to all other browsers you may have in your computer – here are examples with Chrome and Firefox.
[add_forth_banner]
Cleaning Chrome
Open Chrome and open its main menu, then go to More Tools > Extensions. Click on the Remove button next to all of the extensions that you do not trust.
Next, from the main menu, go to Settings and type Manage Search Engines in the search bar. Open the result that shows up and then delete all search engines other than the one you normally use by clicking on the three-dot icon next to the other ones and selecting Remove from list.
Back in Settings, type Reset and clean up and open the option that shows up (Restore settings to their original defaults). Confirm by selecting Reset Settings.
Cleaning Firefox
Open Firefox and then open its main menu. Go to Add-ons and open the Extensions menu from the left. Look at the extensions and Remove the ones you do not trust.
Next, open the menu again, go to Help > Troubleshooting information and in the page that opens, select Refresh Firefox and then confirm the action in the window that opens.