Mac Cleaner.pkg Virus in depth
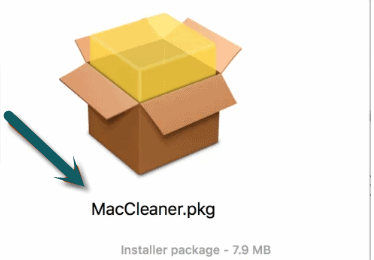
A program known as Mac Cleaner.pkg has recently been reported as a source of web browsing disturbance for a number of web users. According to the reports, the program tends to spam the screen of the main browser with hundreds of online ads, pop-ups, banners and page redirects. We’ve received tons of questions about the nature of this application and the methods to remove it, that’s why our team decided to create this particular article and the removal guide attached to it. Before you scroll down, however, we would like to bring some clarity regarding Mac Cleaner.pkg. This program is a Browser Hijackers, and as such, it tends to integrate with browsers like Safari, Chrome, Firefox, or other popular browsing apps, fill them with sponsored ads and modify their homepage or search engine settings without your approval. All software of this type is basically programmed to impose these changes in order to gain control over your browser and web browsing experience in the name of profit. You will learn more about this marketing method in the next liens. However, as of now, let’s just say that these programs have some specifics which make them difficult to uninstall. That’s why our removal guide below is dedicated to assisting you in the successful removal of Mac Cleaner.pkg and the uninstallation of its related components.
The Browser Hijackers, in general, are online promotion tools. As such, they advertise certain products, services, websites, and different software and generate profits from that. Here you might be wondering how on earth can an irritating program like Mac Cleaner.pkg profit from displaying aggressive ads and page-redirects on your preferred browser? This is possible thanks to popular online remuneration models such as Pay-Per-Click and Pay-Per-View. To break this down, we need to say that all those popups, ads, box messages, and links that are constantly tossed at you during your web browsing sessions are paid ads. The developers of Browser Hijackers and similar ad-generating software get payments from advertisers every time you click on the above-mentioned ads or visit the sponsored links. Therefore, they make sure you land on those ads by making changes to your browser’s settings or by using automatic page-redirects. This is not an illegal practice, but many web users find it as invasive and prefer to uninstall the software that stands behind it.
A lot of people who struggle to remove the annoying ads from their screen and to effectively uninstall the browser changes are concerned that Mac Cleaner.pkg might be a computer threat. Some users even wrongly refer to the program as a virus and seek virus removal specialists which usually remove threats like Trojans or Ransomware to help them deal with it. In reality, however, the Browser Hijackers are nothing more than aggressive online advertising tools. Yet, their aggressive advertising approach has gained them the reputation of potentially unnecessary applications.
After all, not everyone can tolerate all the pop-ups, banners and browser changes that these programs may introduce to your computer. Besides, those ads and search engine or homepage changes may greatly disturb your web browsing experience by causing your browser to crash, freeze or become unresponsive. It is also not excluded that you may accidentally get exposed to misleading ads, or fake pop-ups, which may infect you with a real Ransomware or a Trojan Horse. Therefore, our suggestion is to use the instructions in the Removal Guide below and get rid of the ad-generating software as soon as possible.
SUMMARY:
| Name | Mac Cleaner.pkg |
| Type | Browser Redirect for Mac |
| Danger Level | Medium (nowhere near threats like Ransomware, but still a security risk) |
| Symptoms | Third-party ads, banners, pop-ups and sponsored links may constantly cover the screen of your browser. |
| Distribution Method | Spam and software bundling are common methods of distribution of this software. |
Remove Mac Cleaner.pkg
Step 1: Closing Safari (or any other browser that you may be using at the moment)
First, you will need to close your browser if it is still open. If you can’t do that normally, you will need to Force Quit it:
Open the Apple Menu and select Force Quit to do that. You can also use the ⌘ key + Option Key combination to open the Force Quit Applications dialog box. In this box, select the Safari browser (or whatever browser you are using) and then click on the Quit button. Confirm the action by selecting Force Quit again.
Step 2: Killing suspicious processes
Open Finder and go to Applications > Utilities and then open Activity Monitor. Now take a careful look at the processes there – look for any that seem suspicious, unknown and questionable. If you think that a given process may be the culprit behind the issue or may at least be related to it, highlight it with the mouse and select the i option at its top.
In the box that opens, click on Sample.
Scan the sample files with the online scanner we have on this page and if any of them get flagged as malicious, delete them and then kill their processes.
Step 3: Safely launching the browser
Hold the Shift from your keyboard and then launch Safari – holding Shift will prevent any previously opened pages to load again, just in case any of them were related to the problem.
If any problematic pages still load after you safe-launch the browser, then do the following:
Force-Quit the browser (Safari) again and then turn off your Wi-Fi connection by clicking on the Wi-Fi off option from the Mac Menu. If you are using cable Internet, simply disconnect the cable from your Mac.
Step 4: Uninstalling suspicious extensions
After you safe-launch Safari and are sure none of the previously opened pages load now, go to Preferences > Extensions.
Select and uninstall (by clicking on the Uninstall button) all extensions there that are unfamiliar to you or that you think may be suspicious. If you are not sure about a certain extension, it’s better to uninstall it – no extension is required for the normal functioning of the browser.
Step 5: Cleaning Safari
If you have other browsers aside from Safari, do the following:
In Safari, open Preferences from the browser’s menu and go to Privacy.
Select Remove All Website Data and then Remove Now. Note that this will delete all stored site data including any saved passwords and usernames. In other words, you will have to manually log-in to every site where you have a registration so make sure you remember your usernames and passwords.
Back in Preferences, click on General and see what your Safari’s homepage is. If it has been changed without your permission, change it back to what it used to be or to whatever you like it to be now.
Now go to the History menu and select the Clear History option.
Do the same to all other browsers you may have in your computer – here are examples with Chrome and Firefox.
[add_forth_banner]
Cleaning Chrome
Open Chrome and open its main menu, then go to More Tools > Extensions. Click on the Remove button next to all of the extensions that you do not trust.
Next, from the main menu, go to Settings and type Manage Search Engines in the search bar. Open the result that shows up and then delete all search engines other than the one you normally use by clicking on the three-dot icon next to the other ones and selecting Remove from list.
Back in Settings, type Reset and clean up and open the option that shows up (Restore settings to their original defaults). Confirm by selecting Reset Settings.
Cleaning Firefox
Open Firefox and then open its main menu. Go to Add-ons and open the Extensions menu from the left. Look at the extensions and Remove the ones you do not trust.
Next, open the menu again, go to Help > Troubleshooting information and in the page that opens, select Refresh Firefox and then confirm the action in the window that opens.