Go.next-search.net Removal Mac
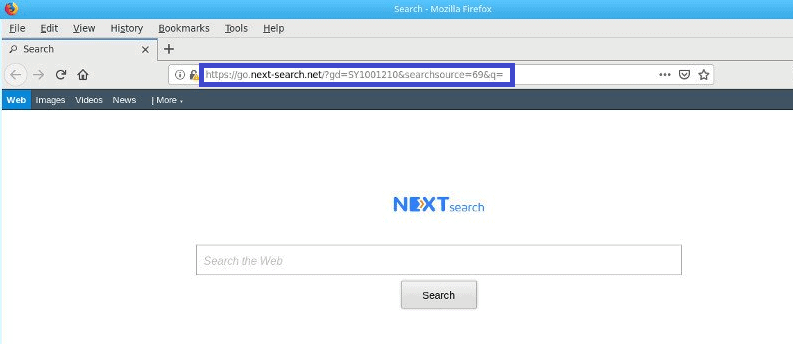
Troublesome advertisements that appear all over your monitor are very likely the result from the presence of a Browser Hijacker on your system. Those ads may come from everywhere in diverse shapes, colors and types, such as pop-ups, banners, messages, redirect links, etc. They tend to take over your screen and interrupt your typical browsing by forcing you to click on sponsored websites and offers that promote specific products and services. Aside from the ads, you may also notice some changes in your browser’s settings such as homepage or search engine replacements, new tabs, toolbars, and buttons, which may appear without your approval. Commonly, symptoms such as those we’ve just described are associated with most Browser Hijackers but on this post, we will focus on one particular application called Go.next-search.net. For everyone who is currently struggling with this program and is trying to find the right way to get rid of what is creating the intrusive advertisements, we have prepared a detailed Go.next-search.net removal guide with removal instructions. We suggest you to carefully read them and make use of both, the manual steps, as well as the suggested automatic removal tool for quick and safe elimination.
Some of the more intrusive Browser Hijacker programs are said to operate certain background activities that many users are unacquainted with. One possibility is that software like Go.next-search.net may possibly run a background task that records your Internet history. The info from your browser is later assessed and used for the adverts which are being displayed on your screen. That way, the advertisers who stay behind the program are able to improve the adverts that the Hijacker is generating in accordance with the specific user’s searches and interests. Quite often, this could be a useful service, but it can come with drawbacks. Since these kinds of ads are constantly using your system’s resources to get displayed, you may notice that your computer may start to get slower and unresponsive to other commands. People using mobile data plans should also keep in mind that ads loaded by Browser Hijackers will eat their valuable Internet data for useless on-screen promotion. However, the most important thing you need to learn about Browser Hijackers like Go.next-search.net, WeKnow.ac or SelectMaker would be that some of the ads they display may sometimes expose your device to security threats. For instance, if you click on a given random pop-up generated by a program such as Go.next-search.net, you may accidentally get redirected to insecure web locations where nasty viruses and malware (such as Ransomware, Trojans, Spyware, etc.) may be lurking. Despite the fact that this does not happen commonly, it really is a risk which could be avoided if you uninstall the Hijacker from your system. One more extremely important recommendation is to regularly update your safety tools to ensure that they can successfully fight any possible risks and notify you about a hidden danger. Also, make sure you are careful any time you come across unfamiliar websites, too-good-to-be-true offers, and sketchy pop-ups that prompt you to download or click on different unknown links. In case you have a reason to believe the content is not safe, better remove the message without opening it.
SUMMARY:
| Name | Go.next-search.net |
| Type | Browser Hijacker |
| Danger Level | Medium (nowhere near threats like Ransomware, but still a security risk) |
| Symptoms | Aggressive sponsored ads all over your screen, automatic page-redirects, unwelcomed browser changes. |
| Distribution Method | Some of the most common distribution methods include software bundling, free downloads, shareware, spam and ads. |
Remove Go.next-search.net
Step 1: Closing Safari (or any other browser that you may be using at the moment)
First, you will need to close your browser if it is still open. If you can’t do that normally, you will need to Force Quit it:
Open the Apple Menu and select Force Quit to do that. You can also use the ⌘ key + Option Key combination to open the Force Quit Applications dialog box. In this box, select the Safari browser (or whatever browser you are using) and then click on the Quit button. Confirm the action by selecting Force Quit again.
Step 2: Killing suspicious processes
Open Finder and go to Applications > Utilities and then open Activity Monitor. Now take a careful look at the processes there – look for any that seem suspicious, unknown and questionable. If you think that a given process may be the culprit behind the issue or may at least be related to it, highlight it with the mouse and select the i option at its top.
In the box that opens, click on Sample.
Scan the sample files with the online scanner we have on this page and if any of them get flagged as malicious, delete them and then kill their processes.
Step 3: Safely launching the browser
Hold the Shift from your keyboard and then launch Safari – holding Shift will prevent any previously opened pages to load again, just in case any of them were related to the problem.
If any problematic pages still load after you safe-launch the browser, then do the following:
Force-Quit the browser (Safari) again and then turn off your Wi-Fi connection by clicking on the Wi-Fi off option from the Mac Menu. If you are using cable Internet, simply disconnect the cable from your Mac.
Step 4: Uninstalling suspicious extensions
After you safe-launch Safari and are sure none of the previously opened pages load now, go to Preferences > Extensions.
Select and uninstall (by clicking on the Uninstall button) all extensions there that are unfamiliar to you or that you think may be suspicious. If you are not sure about a certain extension, it’s better to uninstall it – no extension is required for the normal functioning of the browser.
Step 5: Cleaning Safari
If you have other browsers aside from Safari, do the following:
In Safari, open Preferences from the browser’s menu and go to Privacy.
Select Remove All Website Data and then Remove Now. Note that this will delete all stored site data including any saved passwords and usernames. In other words, you will have to manually log-in to every site where you have a registration so make sure you remember your usernames and passwords.
Back in Preferences, click on General and see what your Safari’s homepage is. If it has been changed without your permission, change it back to what it used to be or to whatever you like it to be now.
Now go to the History menu and select the Clear History option.
Do the same to all other browsers you may have in your computer – here are examples with Chrome and Firefox.
[add_forth_banner]
Cleaning Chrome
Open Chrome and open its main menu, then go to More Tools > Extensions. Click on the Remove button next to all of the extensions that you do not trust.
Next, from the main menu, go to Settings and type Manage Search Engines in the search bar. Open the result that shows up and then delete all search engines other than the one you normally use by clicking on the three-dot icon next to the other ones and selecting Remove from list.
Back in Settings, type Reset and clean up and open the option that shows up (Restore settings to their original defaults). Confirm by selecting Reset Settings.
Cleaning Firefox
Open Firefox and then open its main menu. Go to Add-ons and open the Extensions menu from the left. Look at the extensions and Remove the ones you do not trust.
Next, open the menu again, go to Help > Troubleshooting information and in the page that opens, select Refresh Firefox and then confirm the action in the window that opens.