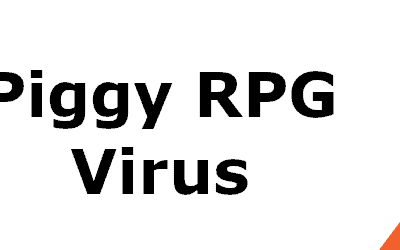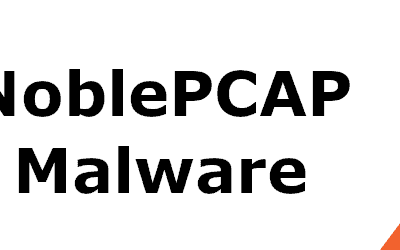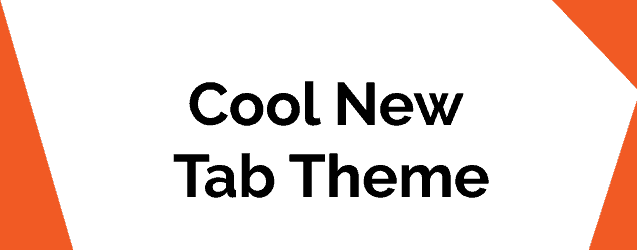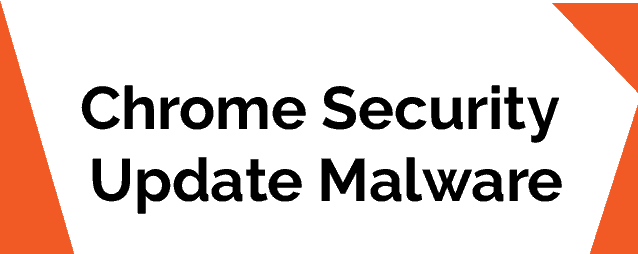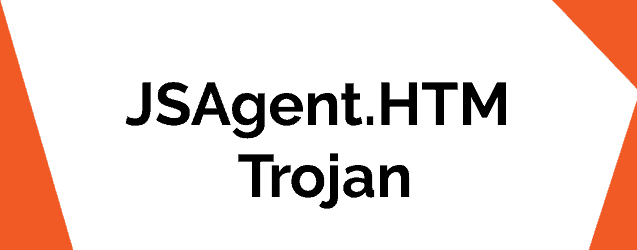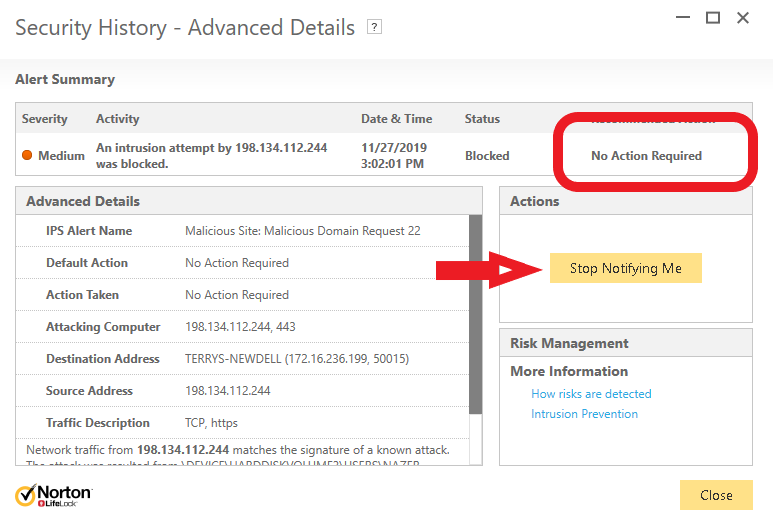How to Reset EpsonL200 Counter and Fix Ink Pad Errors
Epson L200 is what is known as an all-in-one printer, which means it has several functions: printing (obviously), scanning and photocopying. This printer offers color printing as well with its 6 ink compartment, consisting of 3 black ink containers, 1 cyan container, 1 magenta, and 1 yellow. The printing capacity is estimated to be 18,000 black and white pages and 6,500 colored pages. However, nothing can be perfect and even the best things come with certain flaws
In this case it’s the faulty waste ink pad – or should we rather say oversensitive. The reality is that you only really need to reset the Waste Ink Pad. The issue is that after a certain time of usage many users encounter this issue, which ultimately prevents them from using the printer and defeats its purpose. You may be seeing messages telling you to change your ink pads, or to take your printer to an Epson service center. Perhaps you are being notified that some parts in your printer have reached the end of their life and require replacement. Luckily, none of this is needed to get your machine working again – most manufacturers will try to get you to take the most expensive route in fixing their product. These days the products are cheap, but where they really rip you off is the product support. To be fair, though, this feature was designed to keep the waste ink pad from over flooding with excess ‘waste’ ink. To prevent this from happening, the software has been programmed to only accommodate a limited amount of times that the printer can do a power ink flush to clean the printer heads and its nozzles. Once that amount has been reached, the software will not allow you to print anymore. In addition to this, Epson has made it quite difficult to replace the ink pad and unfortunately the timer is a fairly short one. So, what to do? Firstly, you’ll need special software that will reset the waste ink pad error counter on your printer. Follow the steps in this guide, and we will walk you through the whole process of installing and putting the program to work.
How to Reset EpsonL200 Counter and Ink Pad Errors?
- Download the Epson Resetter
- Open the downloaded RAR file and extract it to your Desktop.
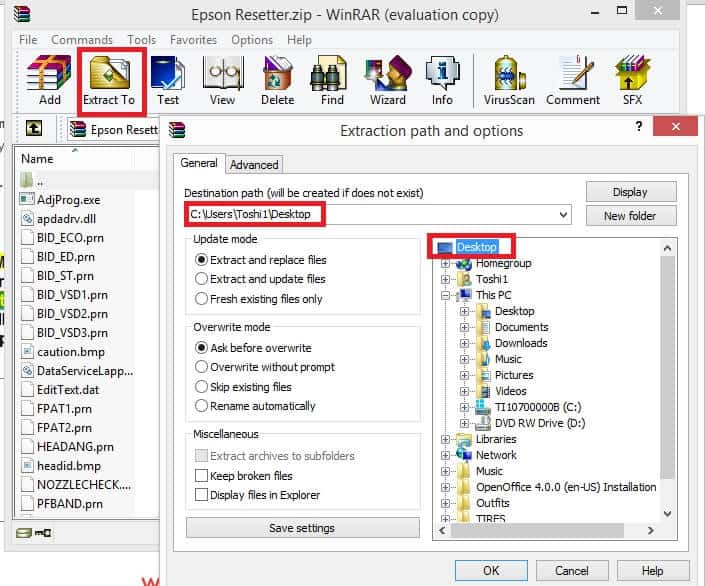
- Locate the exe files and double click it.

- In the window that appears, click Accept.
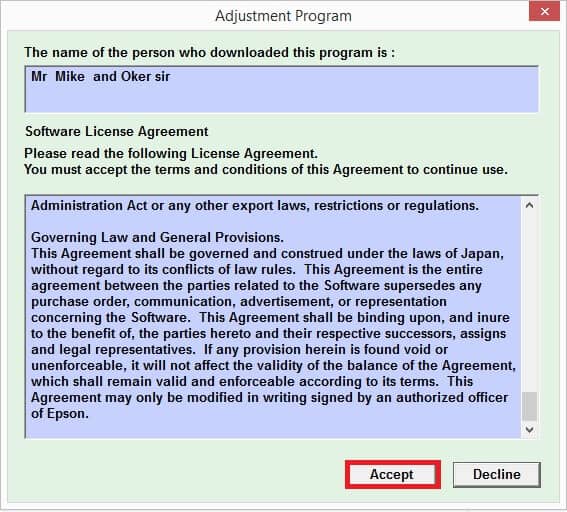
- In the next window select Particular Adjustment mode.
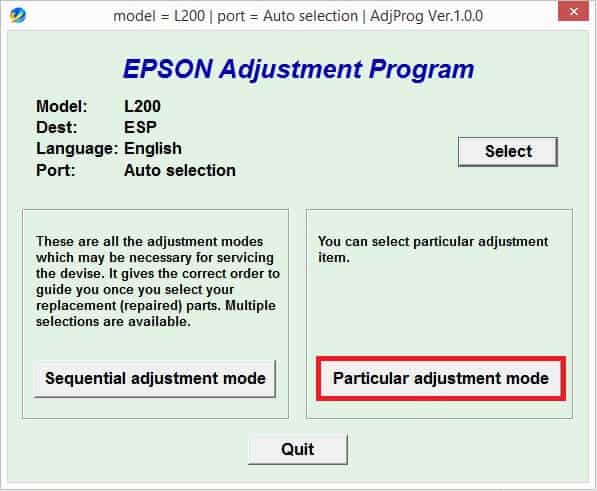
- A new window will appear locate the Maintenance tab and click on Waste ink pad counter. Click OK.
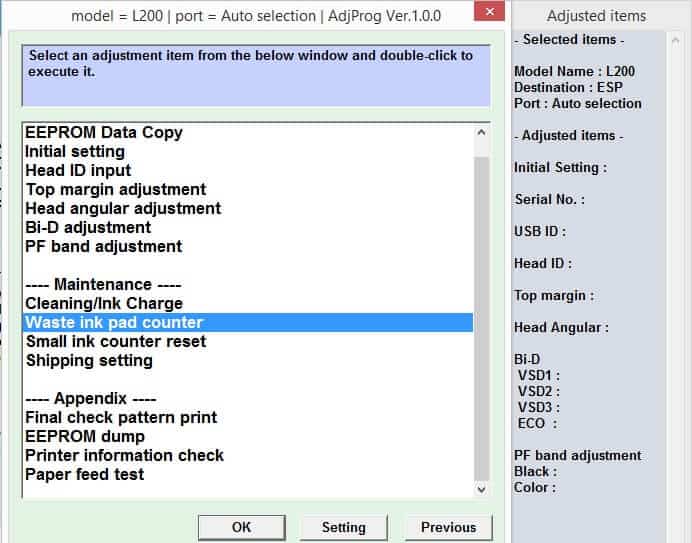
- In the next window, near the bottom find the Check button and click it. This will allow you to get the counter stats and will let you determine which of the three counters needs resetting. Once you have that figured out, check the box opposite the corresponding counter (Main Pad, FL Box or Ink Tube) and click on Initialization.
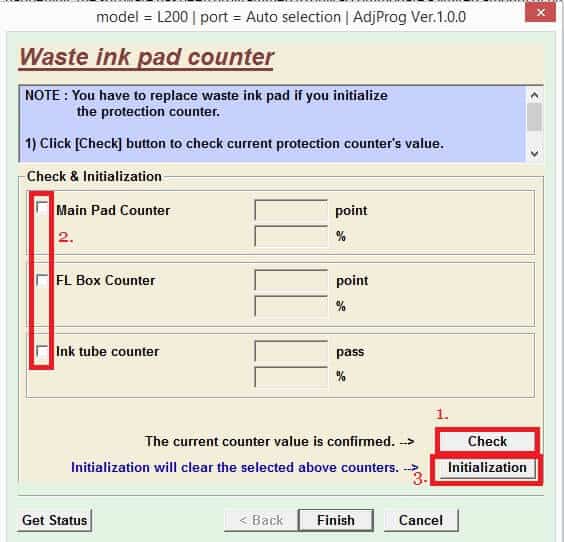
- You will see a new pop up, which will confirm that the reset has been completed. Click OK and restart your printer.
- Once your printer has been restarted and is working again, click on Check (see step 7) to make sure the stats have indeed been reset.
Hopefully this short guide will help you squeeze the maximum usage out of your EpsonL200 without going through the hassle of going to the support center and paying a premium on a product you’ve already purchased.