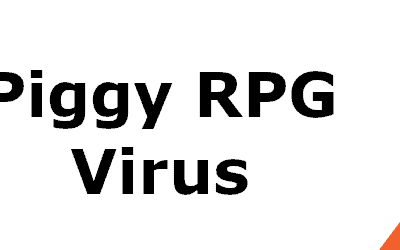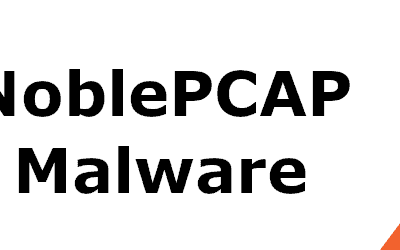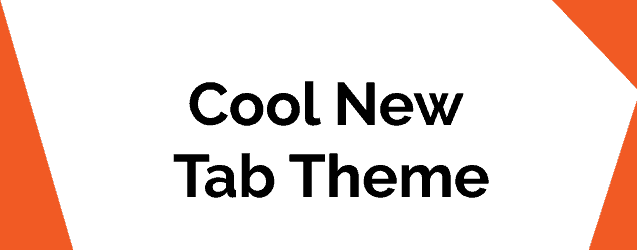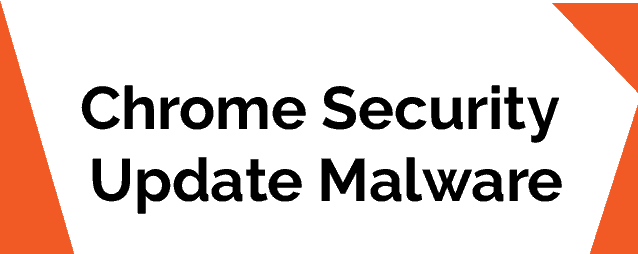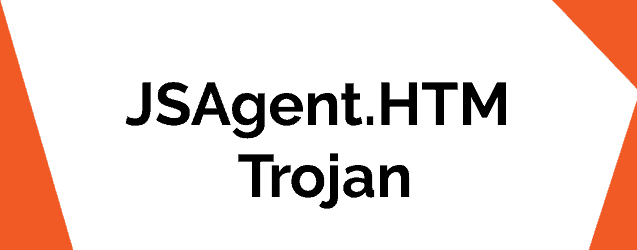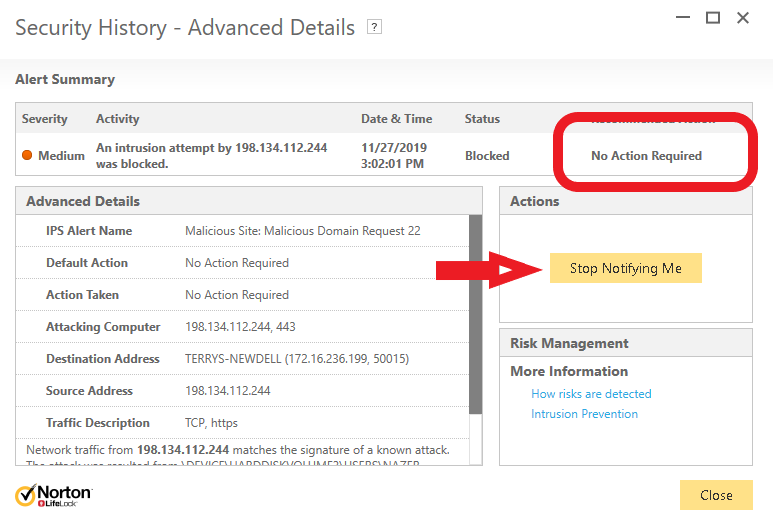How to get “Speed of processor 0 in group is being limited by system firmware”
The guide below has been designed to get the “Speed of processor 0 in group is being limited by system firmware” warning resolved. The instructions inside it apply to all Windows OS versions.
Nature and potential origin of the problem
This error normally represents limiting your processor’s speed by Intel(R) SpeedStep Technology. In fact, the idea behind this technology is to reduce the clock speed of your processor, whenever it is idle, so as to reduce power consumption and heating. Of course, the corresponding process could be noticed as well – SpeedStep might increase the clock speed of your processor, whenever such a thing is demanded by a piece of Software or a given Task.
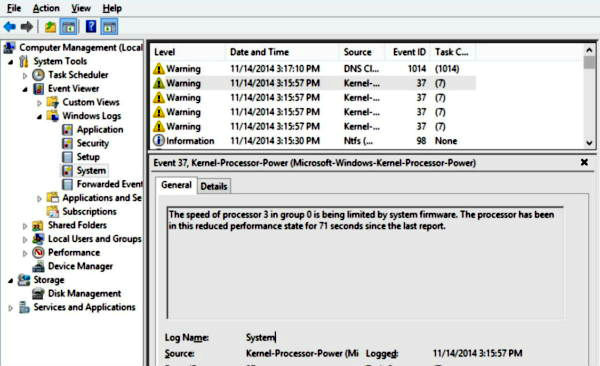
Right below you will find the instructions we have prepared to solve this problem successfully and efficiently. After implementing the suggested steps, you should no longer get the Event ID 37 Warning alert.
The way to get the “Kernel Processor Power Event ID 37 – Speed_Of _Processor _in_ Group_ is_being_ limited_ by_ System_ Firmware” issue fixed
- First of all – update your drivers and get any thermal problems solved
For the purpose of completing that task, you can try doing the following:
- RESETTING BIOS Settings BACK TO Default.
- ENSURING THAT THE NEWEST DRIVERS ARE INSTALLED ON YOUR PC. YOU NEED THE LATEST ONES ESPECIALLY FOR THE FOLLOWING COMPONENTS OF YOUR SYSTEM –
- Intel® Rapid Storage Technology.
- Chipset (Motherboard).
- Video Card
- What else is extremely important is that you make sure your computer is not dusty and overheated.
- Secondly – you need to turn off the Intel SpeedStep Technology.
It is possible to disable the SpeedStep Technology either from your PC’s BIOS, or you can also do that from Windows Environment.
Possibility #1: Try turning off the Intel(R) SpeedStep Technology from BIOS.
- Access your BIOS by pushing “DEL” or “F1” or “F2” or “F10”.
* An important detail: Of course, how you can enter into your BIOS Settings is thoroughly dependent on your machine’s manufacturer, so make sure to research this if unsure.
- Bring back your BIOS Settings to the Default ones.
- Look for the setting called: “Dynamic CPU Frequency” or „Intel SpeedStep”. Change your preference from Disable to Always High.
*An important tip: Normally the setting mentioned above is available under “CPU Power Options” (or “Power Options” or “Other”).
*Another important tip: In case there is no Intel SpeedStep technology setting available in your BIOS, you need to try turning off the SpeedStep from Windows environment by following the steps in the next paragraphs.
Possibility #2. Try turning off Intel(R) SpeedStep Technology from Windows.
- First – access your Control Panel. For that purpose:
Push “Windows” + “R” keys to bring up the Run dialog.
Enter “control panel”. Hit Enter.
- Alter the View By (in the upper right part) to Small icons. After that load the Power Options.
- What you need to do next is to select “Change plan” settings at the preferred plan.
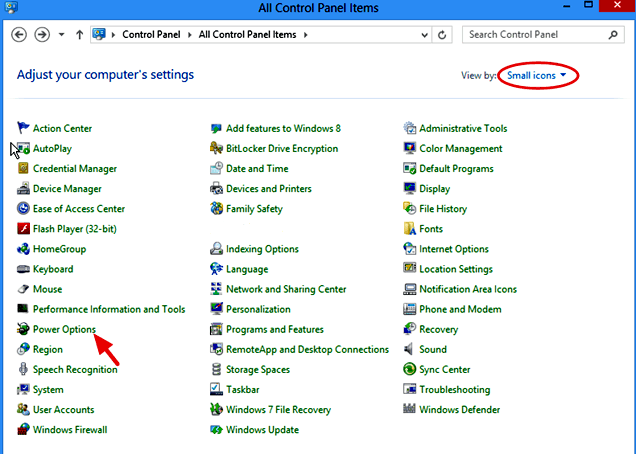
- Load the “Change advanced power settings” feature.
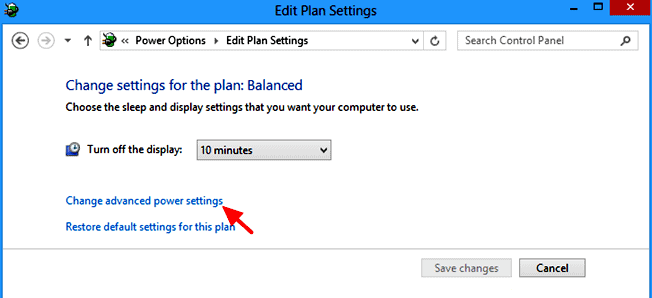
- Immediately after the Power Options dialog comes up on your monitor, adjust the settings in the following manner:
*1. Choose High Performance as a Power plan.
*2. Expand the Processor Power Management features.
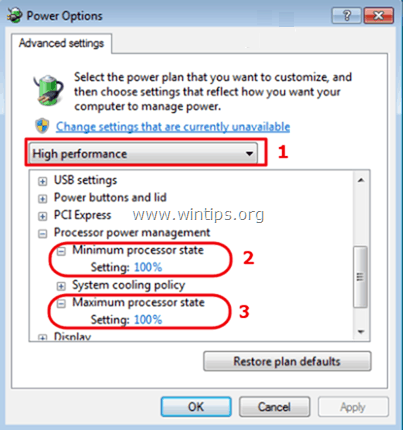
*3. Adjust BOTH the Minimum and Maximum Processor State settings to 100%.
- Confirm your choices by pressing Apply {or OK}. Restart your PC.